Gメール作成 iphone 330322-Gメール作成 複数 iphone
Gmailアプリの使い方(iPhoneへのインストール方法など) Inbox by Gmailとは?Gmailで使えるInboxの機能などをご紹介;本手順では、自分でGmailアドレスを作成を選択し、任意のGmailアドレスを入力します。 入力後、 次へ をタップします 入力したアドレスがアカウント(Gmailアドレス)となりますアカウントを追加する ホーム画面で (アプリ一覧) (設定) アカウント アカウントを追加 Exchange / Google / 個人用(IMAP) / 個人用(POP3) アカウントの追加画面が表示されます。 ユーザー名(ユーザーID)やパスワード、サーバー名などの情報を
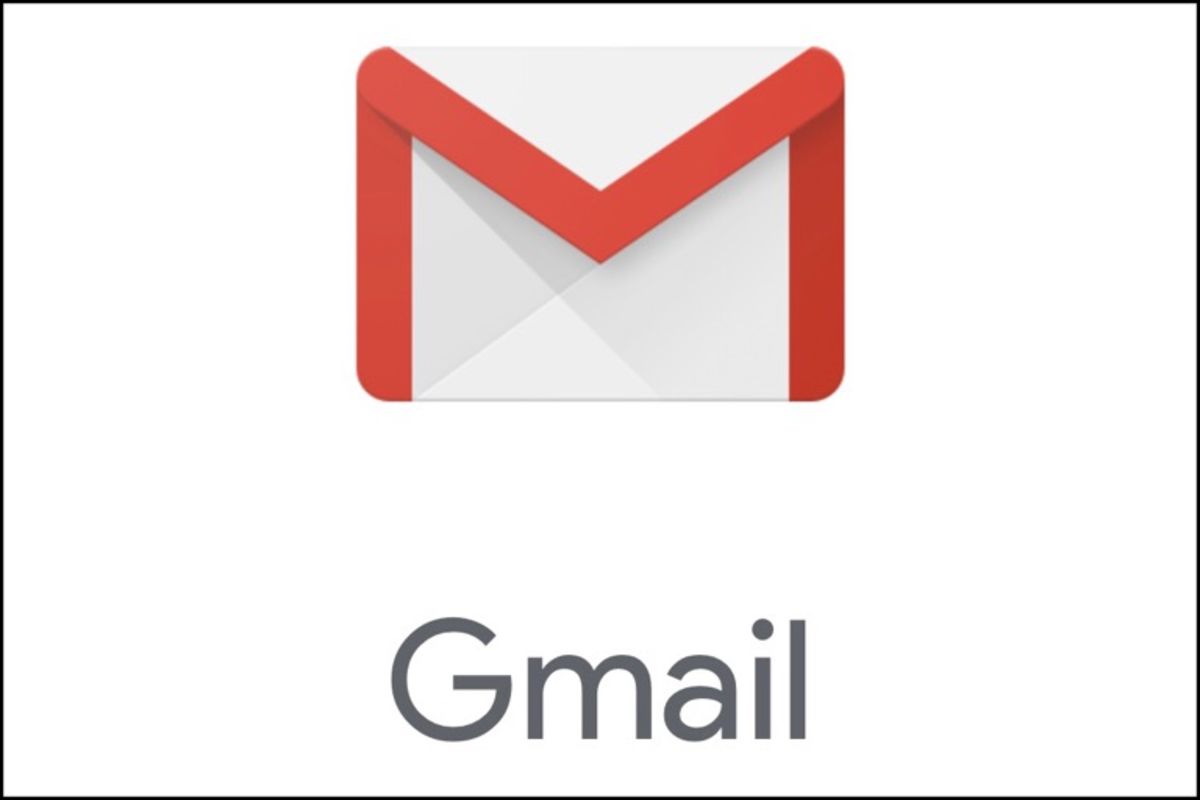
Gmailアカウントを新しく作成する方法 複数アカウントでの追加ログインも解説 アプリオ
Gメール作成 複数 iphone
Gメール作成 複数 iphone- iPhoneのApple IDをキャリアメールに設定している場合、他社のiPhoneに乗り換えたら当然使えなくなります。 乗り換えを検討しているなら、キャリアの制約を受けない Gmail に変更してしまった方がいいでしょう。 Gmail のアカウントを用意 Gmail のアカウントを新たに作成するか、既存のアカウントと iPhoneの連絡先にはGmailのグループ分けが反映されない もし、iPhoneで特定のグループの相手へメールを一斉送信したい場合は「 連絡先SS 連絡先の
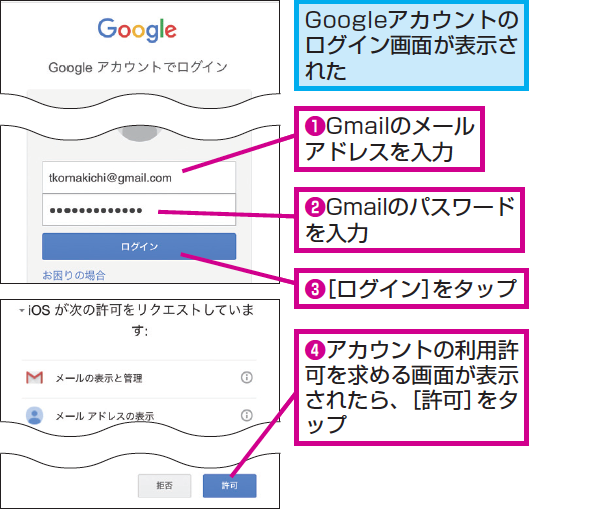



Iphoneにgmailのアドレスを設定する方法 Googleアカウントの追加 できるネット
今回は、iPhoneの画面でご紹介します。 1 アプリを起動すると、ログイン画面が表示されますので、パソコンの時と同様に すでに登録してあるメールアドレスとパスワードを入力 し、ログインしてください。 ※パソコンの画面の"ユーザー名"とスマホ Gmailの利用にはGoogleのアカウントを作成した上で手順に則り、メールアドレスを作成する必要があります。 この記事では、Gmailのアドレスの作り方を実際の画面を使いながら解説したいと思います。 目次 hide 1 Googleアカウントの作成 11 SMSで確認コード iPhone または iPad 版の公式 Gmail アプリには、リアルタイム通知、複数アカウントのサポート、すべてのメールを対象とした検索などの機能が組み込まれており、Gmail を最大限にご活用いただけます。 Gmail アプリでできること 送信取り消し機能でメールの誤信を防ぐ 複数のアカ
今回はGoogleアカウントをiPhone(iOS 1212)で作成する方法を紹介します。 Gmailを作成したくない場合や、すでに利用しているメールアドレスでGoogleアカウントを作成する場合は →図解Gmail以外でGoogleアカウントを作成する方法ビジネスでのご利用 ログイン アカウントを作成する Gmail で効率 アップ 自動字幕起こしや画面共有の機能を備えた、最大 100 人まで参加できるビデオ会議。 Google Meet を Gmail から直接利用できます。 アカウントを作成 Gmail を利用するEメールの作成方法や返信・転送方法についてご案内いたします。 1.連絡先から送信相手を選択します。 2.アドレスが複数登録されている場合は、送信先を選択します。 「返信」か「全員に返信」を押します。 返信を
iPhone、iPad、iPod touch のメール App では、さまざまな方法でメールを整理できます。メールボックスを作成してメールを整理し、VIP やフラグを使って大事な情報を選り分けるなど、詳しくご紹介します。最近はiPhone・iPadでもPCのどのデバイスでも同期して使う事ができる無料のGmail(Gメール)が利用される事が多くなりましたね。 そんな便利なGmail(Gメール)をiPhone・iPadで利用する方法 In der Gmail App für iPhone oder iPad können GmailをiPhoneで使っていて、特定のメールを自動で振り分けしたいことがあるかもしれません。その場合の設定方法をここでお伝えします。 Gmail側の設定 Gmailにアクセスし、「もっと見る」をクリックします。 すると、「新しいラベルを作成」という項目が表示されるため、それをクリックします。
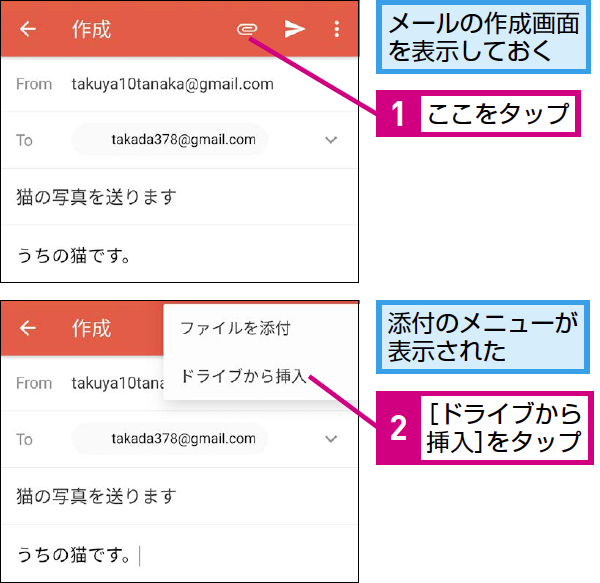



Gmailにファイルを添付する方法 できるネット




簡単 Iphoneでgoogleアカウント Gmailアドレス作成方法 Youtube
Iphone&ipad版 iPhone&iPadのGmailの送り方を説明します。 iPhone&iPadではandroidと同様の『Gmail』アプリを用いてメールを新規作成し送信する以外の使い方があります。 iPhone&iPadでGmailアカウントを設定することで『メール』アプリでGmailの送受信を行えるようになります。 iPhone&iPadで『設定』アプリを開き『アカウントとパスワード』を選択し、『Gmail』を選択しGmail アプリにメール アカウントを追加する 方法をご覧ください。 アカウントを切り替える Gmail アプリでは、メールはアカウントごとに表示されます。 iPhone または iPad で、Gmail アプリ を開きます。 右上のプロフィール写真をタップします。 使用するアカウントをタップします。 すべてのアカウントのメールを単一の受信トレイに表示する iPhone または iPad で iPhoneメールと連携したい項目を、ONにして保存を選択します。 これでiPhoneメールに、gmailのアカウントが追加されます。 iPhoneメールの中に、GMAILのフォルダーが追加されているのが確認できます。 まとめ




スマホでも簡単にできるgmailアカウントの作り方 Dime アットダイム
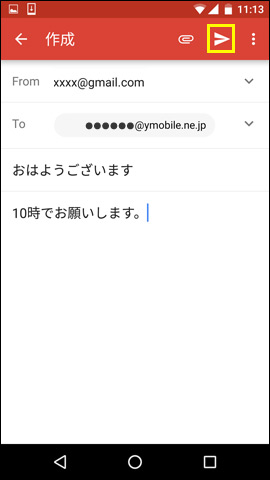



Gmail メールを作成 送信する よくあるご質問 Faq Y Mobile 格安sim スマホはワイモバイルで
IPhone または iPad で、Gmail アプリ を開きます。 メニュー アイコン をタップします。 下にスクロールして 設定 をタップします。 アカウントをタップします。 署名設定 をタップします。 モバイル署名 の設定をオンにします。IPhone からYahoo!メール、Gmail™ を使用するための設定方法をご案内いたします。 サーバ認証がありますので、必ず通信ができる状態で操作を行ってください。 各メールサービスの仕様につきましては、メールサービス提供元 アカウント作成入力画面になります。必須入力項目は下記の5個です。他は未記入でも作成できます。 1名前:ニックネームも可 2ユーザー名:メールアドレスの@より前の部分に使用されます。 3パスワード:今後ログインをする際のパスワードを設定します。



Googleアカウントを追加で複数作成する方法 削除 切替 管理のやり方 インターネットサービス All About
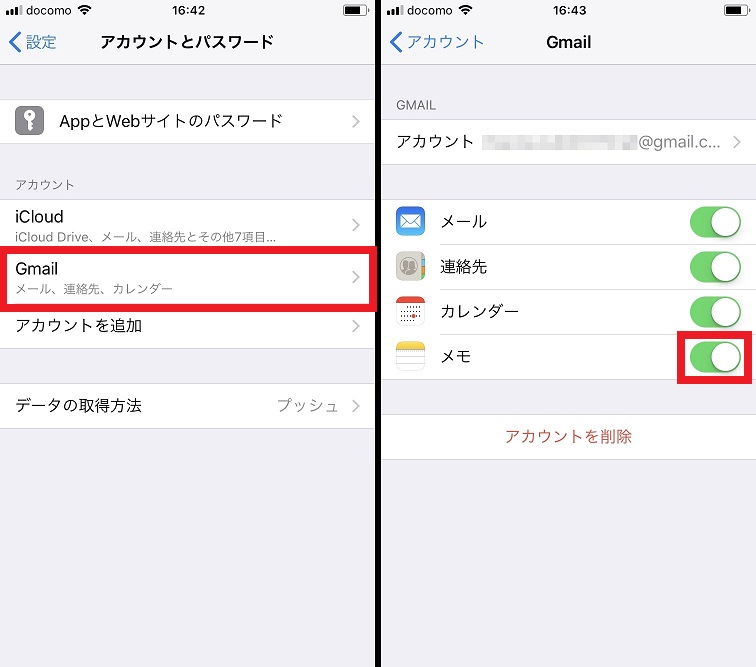



Iphoneの メモ とgmailを同期すると メール作成画面からメモの内容を確認できる Iphone Tips Engadget 日本版
Googleアカウントを登録する ①ホーム画面で「設定」→「メール/連絡先/カレンダー」をタップします。 ②「アカウントを追加」をタップします。 ③「Google」をタップします。 ④上記で取得したGoogleアカウントを入力し、「次へ」をタップします。 ⑤パスワードを入力し、「次へ」をタップします。 ⑥「メール」「連絡先」「カレンダー」「メモ」の同期の設定 Googleアカウントは5つの手順で簡単に作成できます。 誰でも無料で作成でき、本名以外のアカウントの保有も可能です。 ユーザー名やパスワードを変更すれば、複数のGoogleアカウントを作成できます。 Googleアカウントを作成すると同時にGoogleのメールアドレスを取得できるため、プライベート




Gmailでいいんじゃない Iphoneのgmailアプリで情報保護モードを有効にしたメールを作成 送信する



メール管理が楽に Gmailを標準アプリに設定できますよ Iphone Tips Ios 14 Engadget 日本版




Gmailが届かない 超簡単なチェックポイントを抑えよう メール配信システム Blastmail Offical Blog
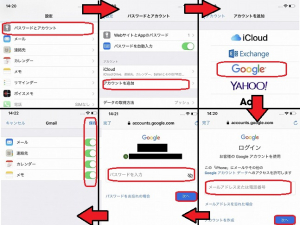



Iphoneでもっと便利にgmailを使いこなす6つのヒント Dime アットダイム
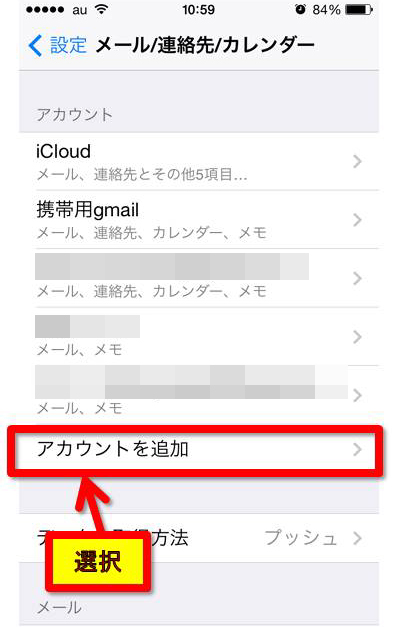



初心者向け 今すぐiphoneでgmailを設定して送受信する方法 Up Blog ホームページ ブログ集客の専門家 来客メディアコンサルタント佐藤旭のブログ




Gmailアプリiphone版の使い方 基本 応用 設定方法も初心者向けに解説 スマホアプリやiphone Androidスマホなどの各種デバイスの使い方 最新情報を紹介するメディアです
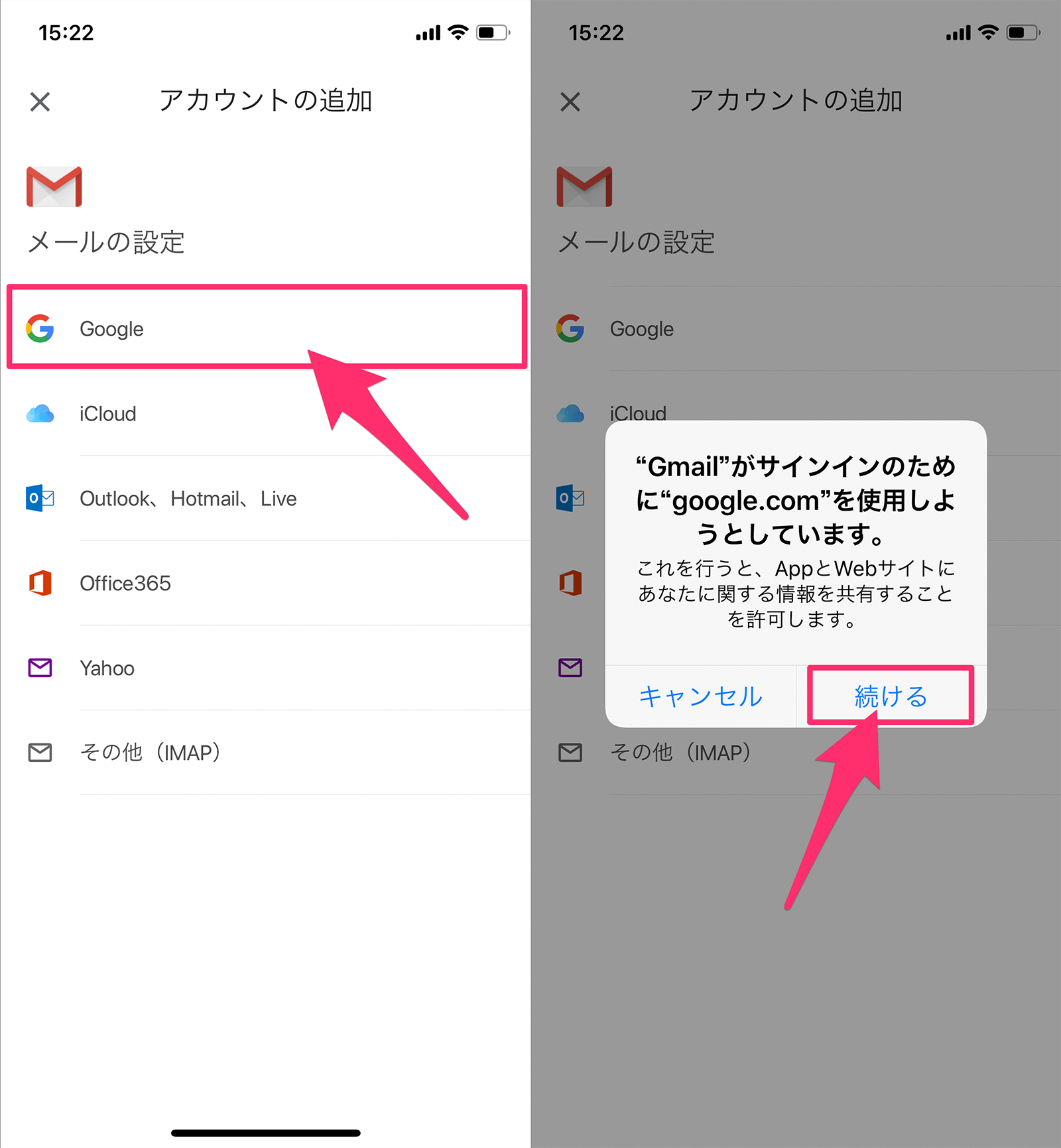



Iphoneのgmailアプリで複数アカウントを追加する方法 よしあかつき




Iphoneでグループ相手にgmailを一括送信する方法 週刊アスキー
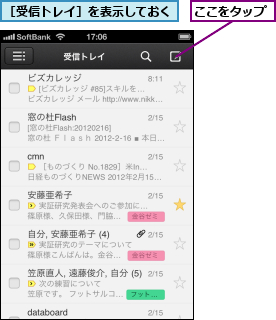



Iphoneアプリで新規メールを送信するには Gmail できるネット
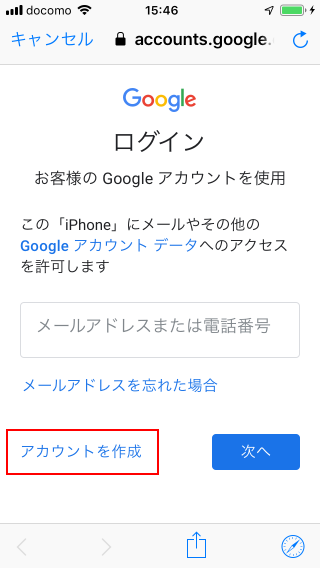



Iphone版 Iphoneからgmailアカウントを新規に作成する Gmailの使い方 Iphone版
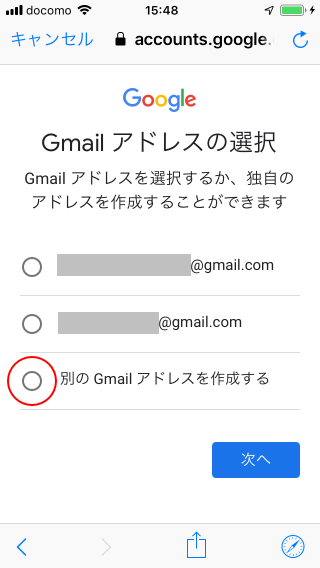



Iphone版 Iphoneからgmailアカウントを新規に作成する Gmailの使い方 Iphone版
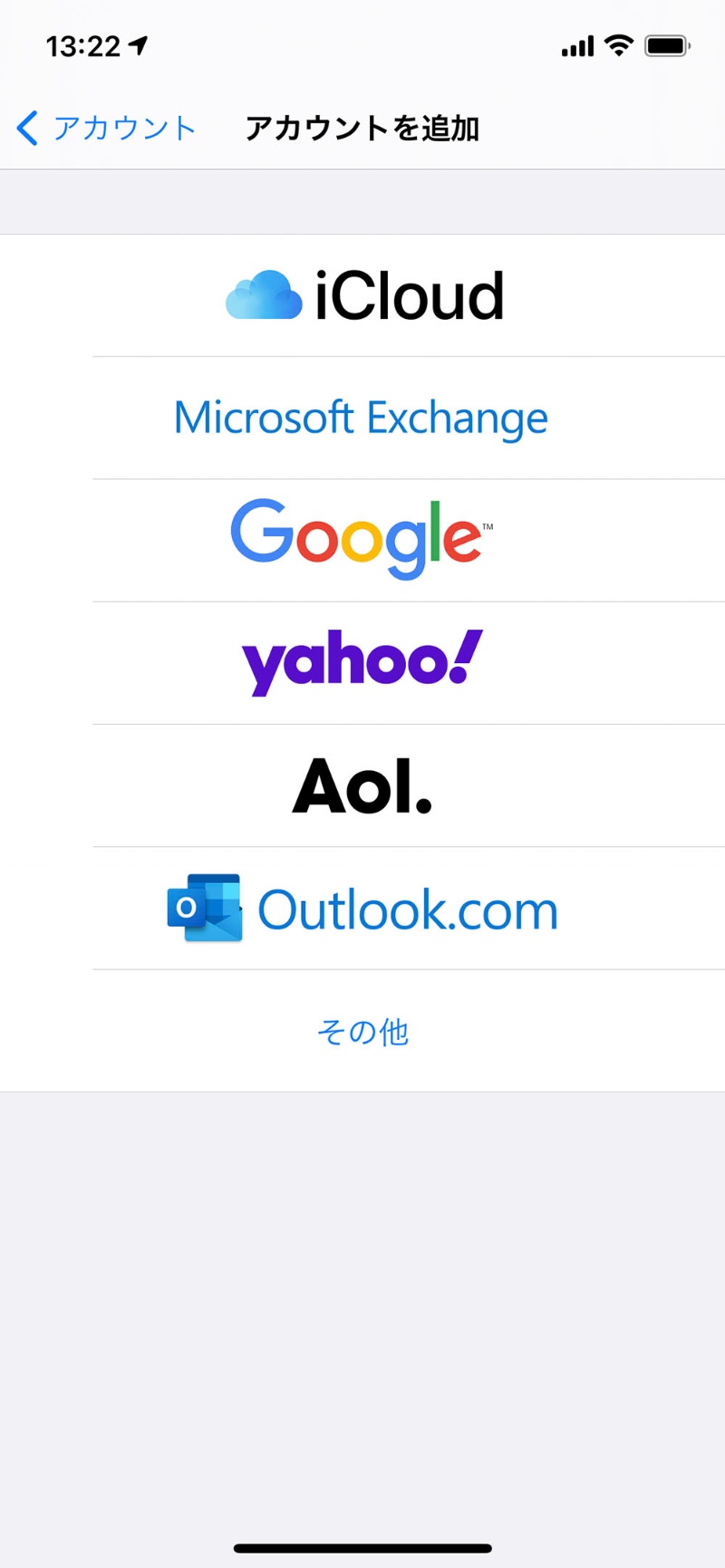



複数アカウントを使いこなす Iphoneメールアプリの知られざる便利機能 日経クロステック Xtech
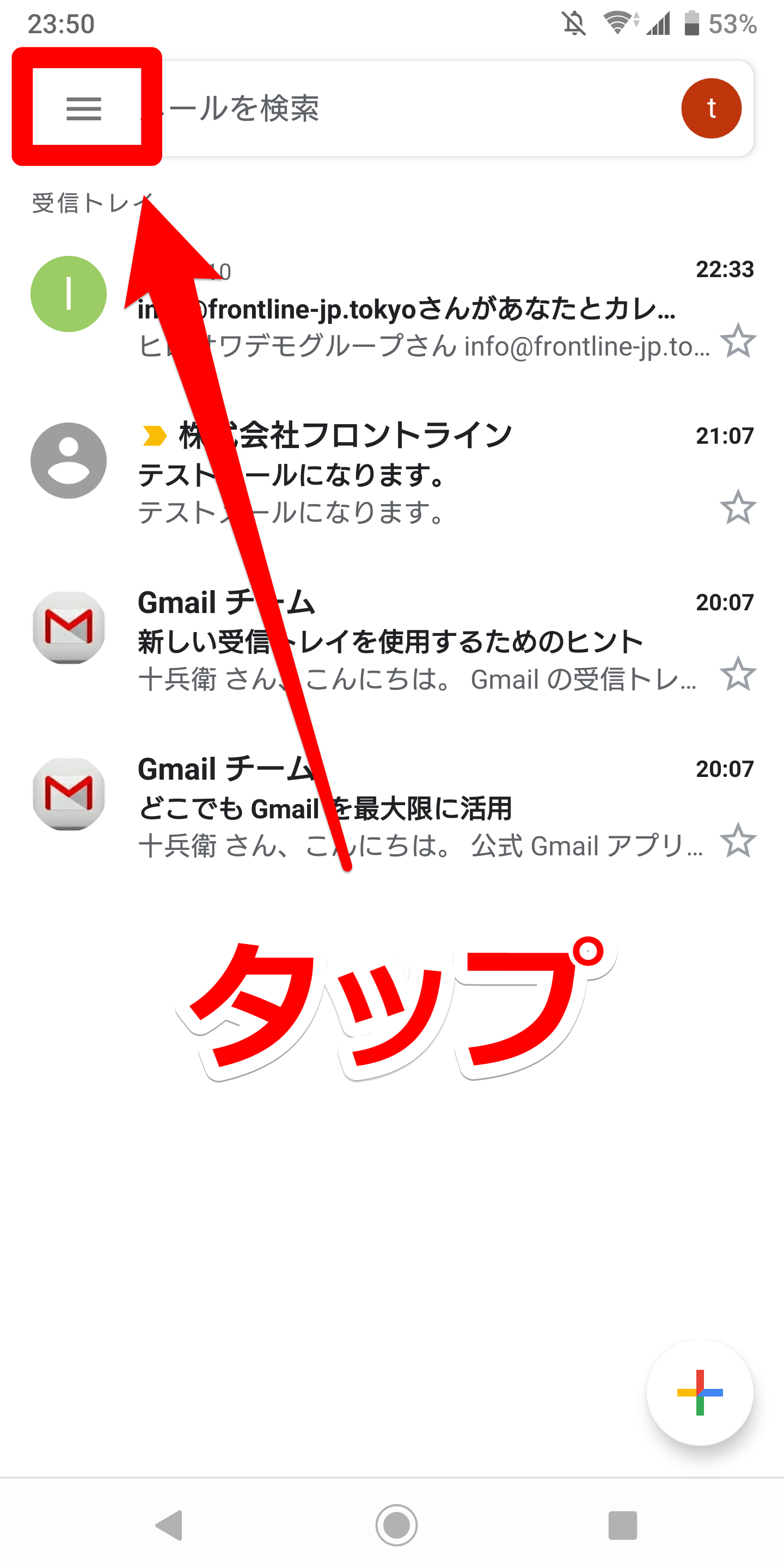



Gmailの初期設定とメール作成方法 Android Ios Iphone 版 株式会社ピーアンドディーヒロサワ
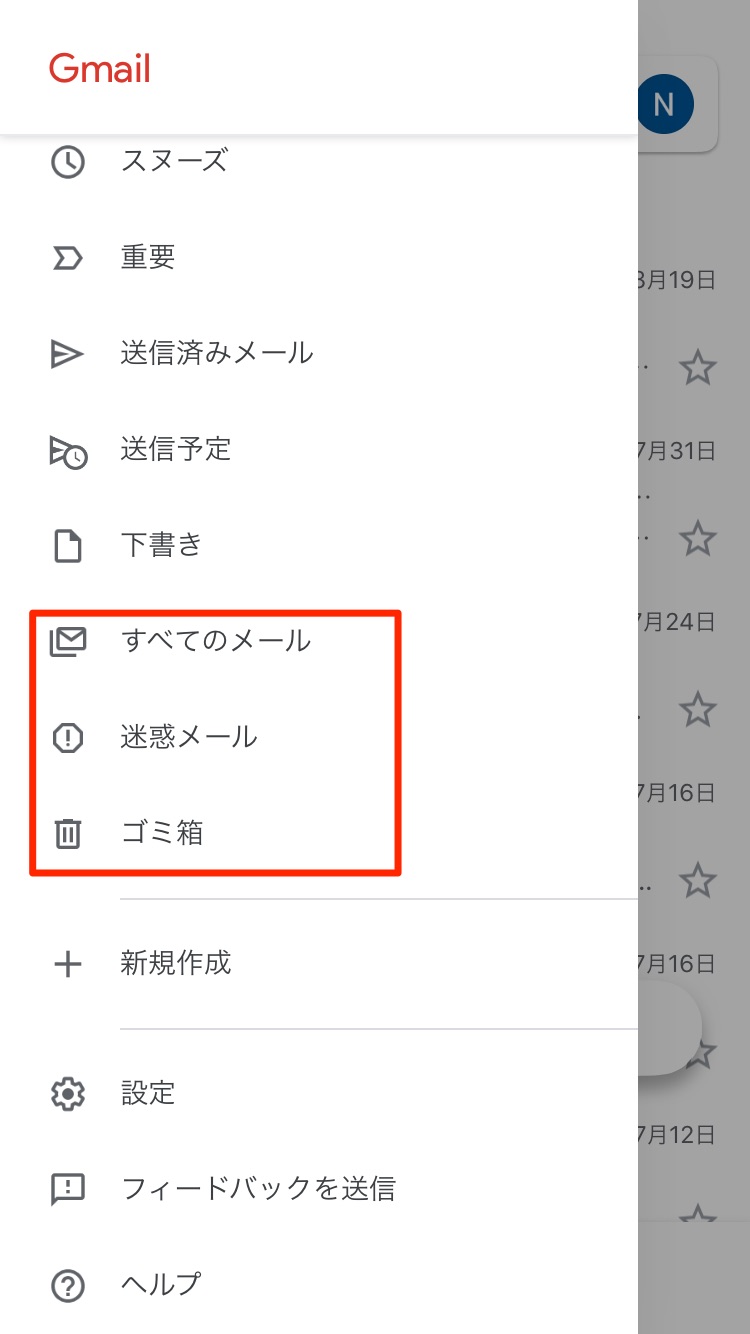



Gmailが届かない 超簡単なチェックポイントを抑えよう メール配信システム Blastmail Offical Blog
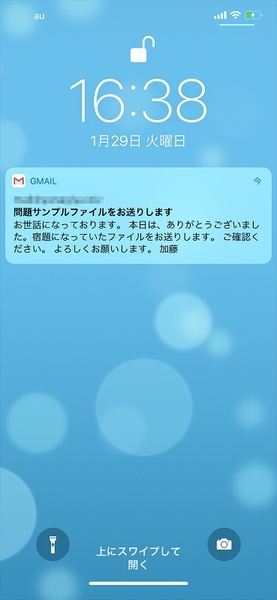



Ascii Jp Iphoneでgmailを使うなら Gmail アプリをメインにすべし 1 2
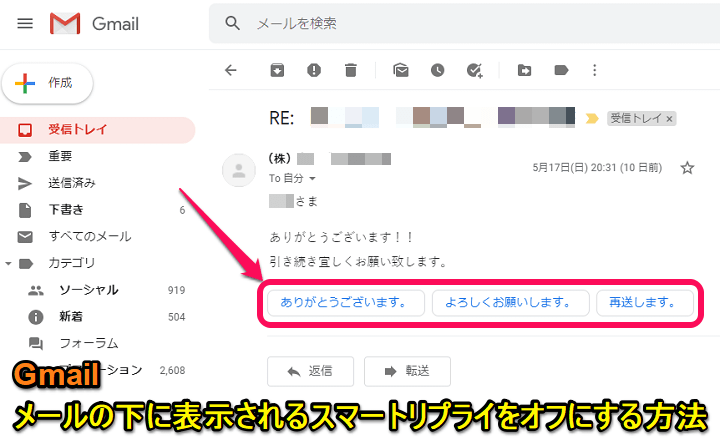



Gmail メールの下に表示される簡単な返信 スマートリプライ をオフ 非表示にする方法 Pc Iphone Android対応 使い方 方法まとめサイト Usedoor
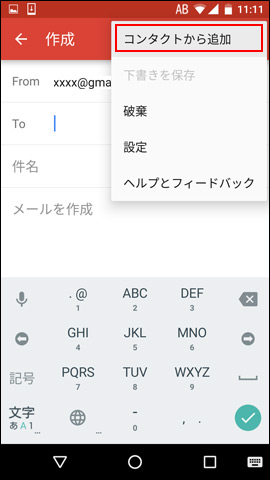



Gmail メールを作成 送信する よくあるご質問 Faq Y Mobile 格安sim スマホはワイモバイルで



メール管理が楽に Gmailを標準アプリに設定できますよ Iphone Tips Ios 14 Engadget 日本版
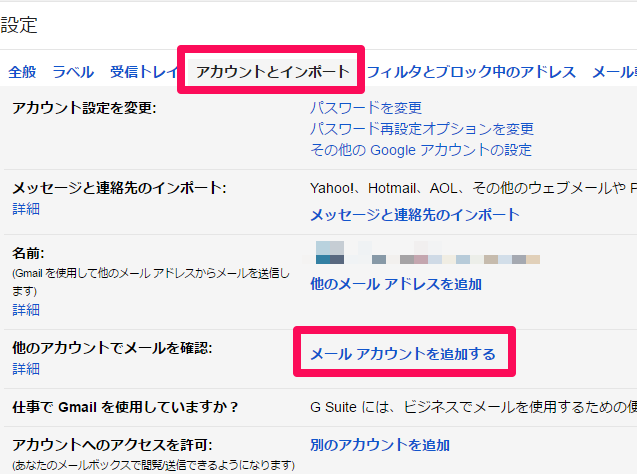



Gmailの設定方法 ホームページ作成 グーペ マニュアル
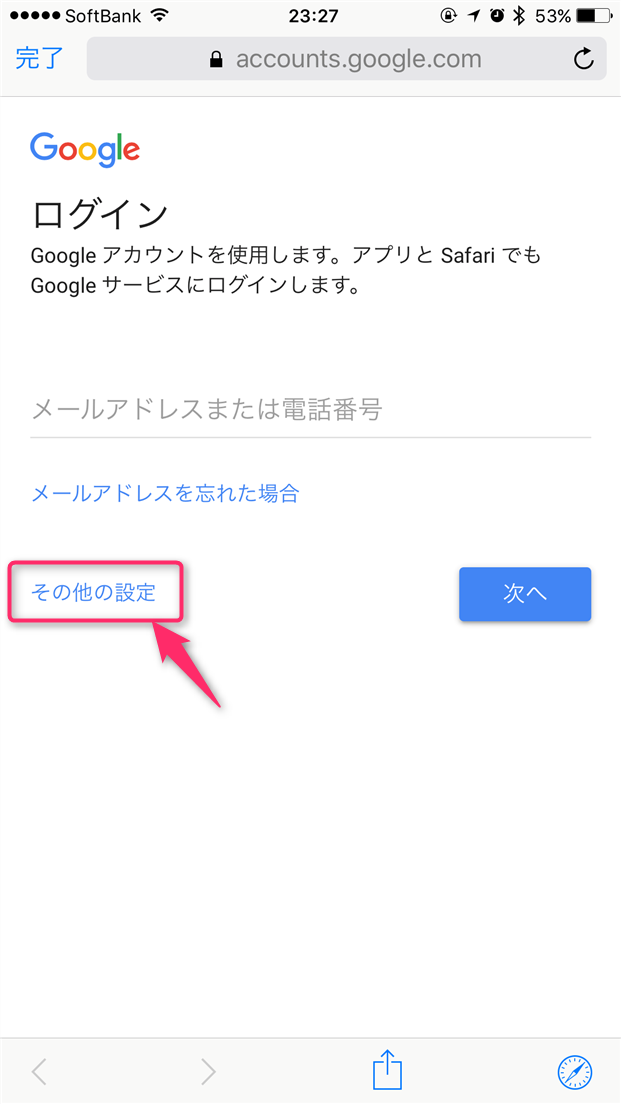



Gmailアプリから2つ目のアカウントを作成 追加する手順メモ
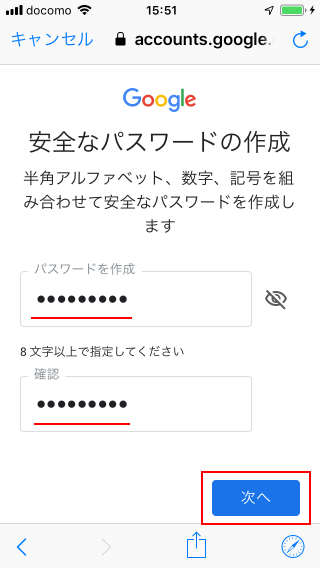



Iphone版 Iphoneからgmailアカウントを新規に作成する Gmailの使い方 Iphone版
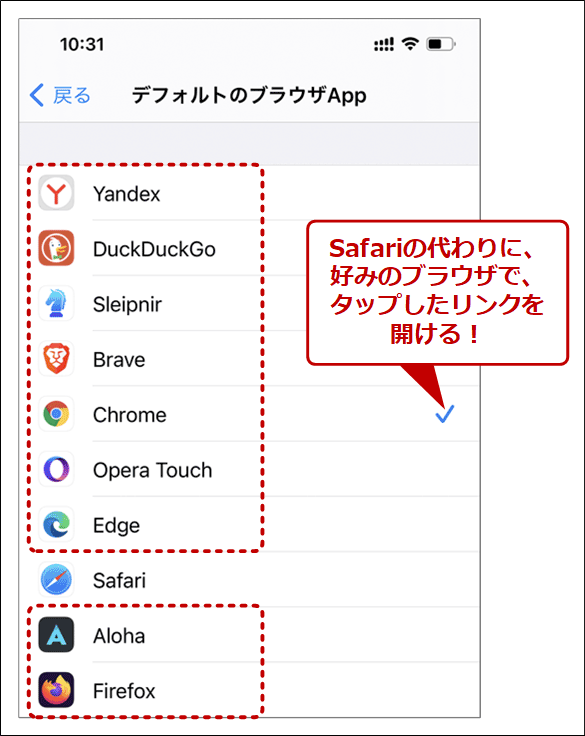



Iphone Chromeやgmailなど リンクタップで好みのアプリが開くように変更する Tech Tips It




Gmailアプリ スマホ の基本的な操作や使い方
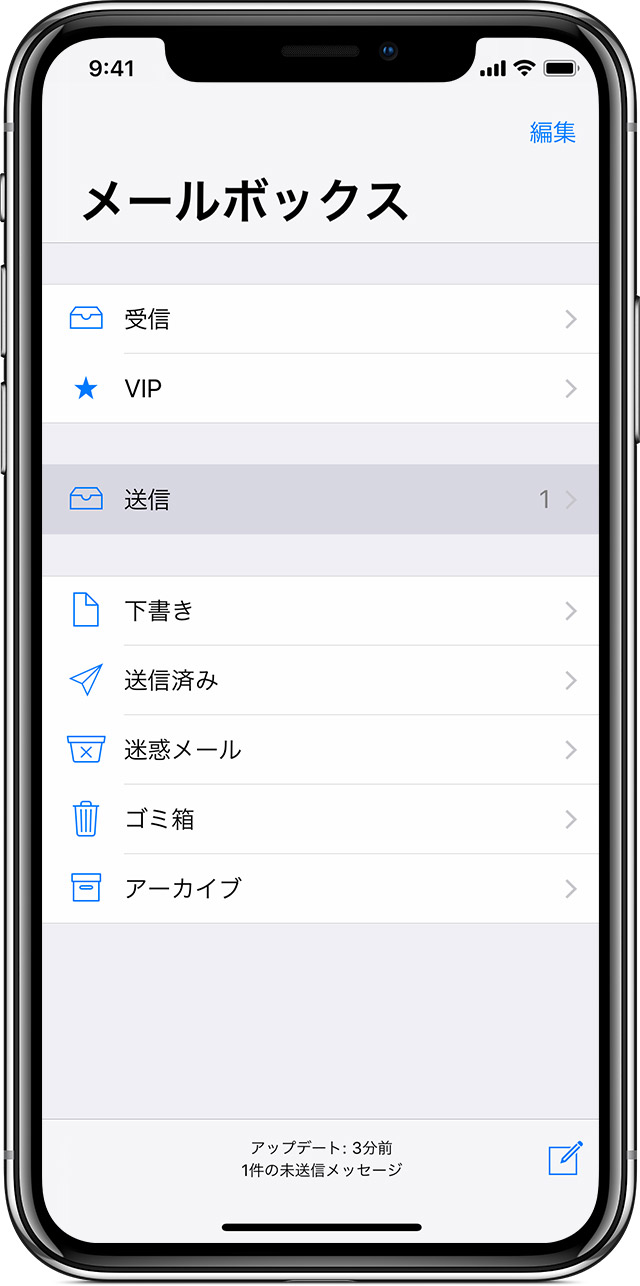



Iphone Ipad Ipod Touch でメールを送信できない場合 Apple サポート




19最新 Gmailの使い方 便利機能の活用方法はコレだ 初心者向けに分かりやすく解説 特選街web
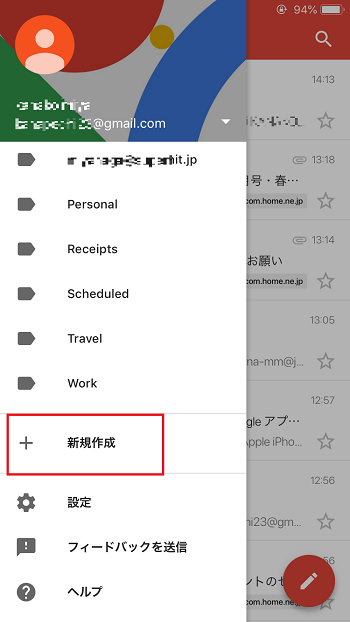



初めてのgmailの使い方 メールの送信 返信 振り分け方法 しむぐらし Biglobeモバイル
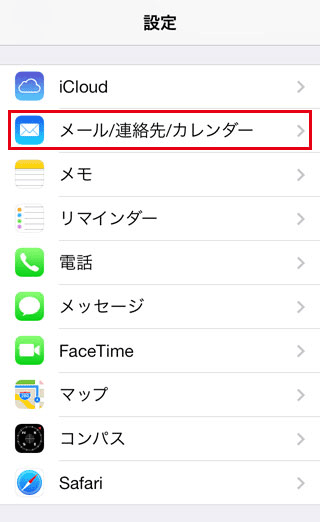



Iphoneにgmailの設定をする手順とgmailの便利な機能について
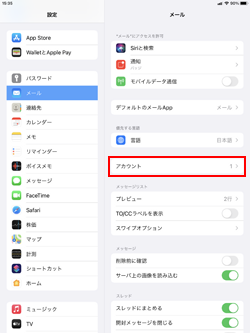



Ipadでgmail Gメール を設定する方法 Ipad Wave
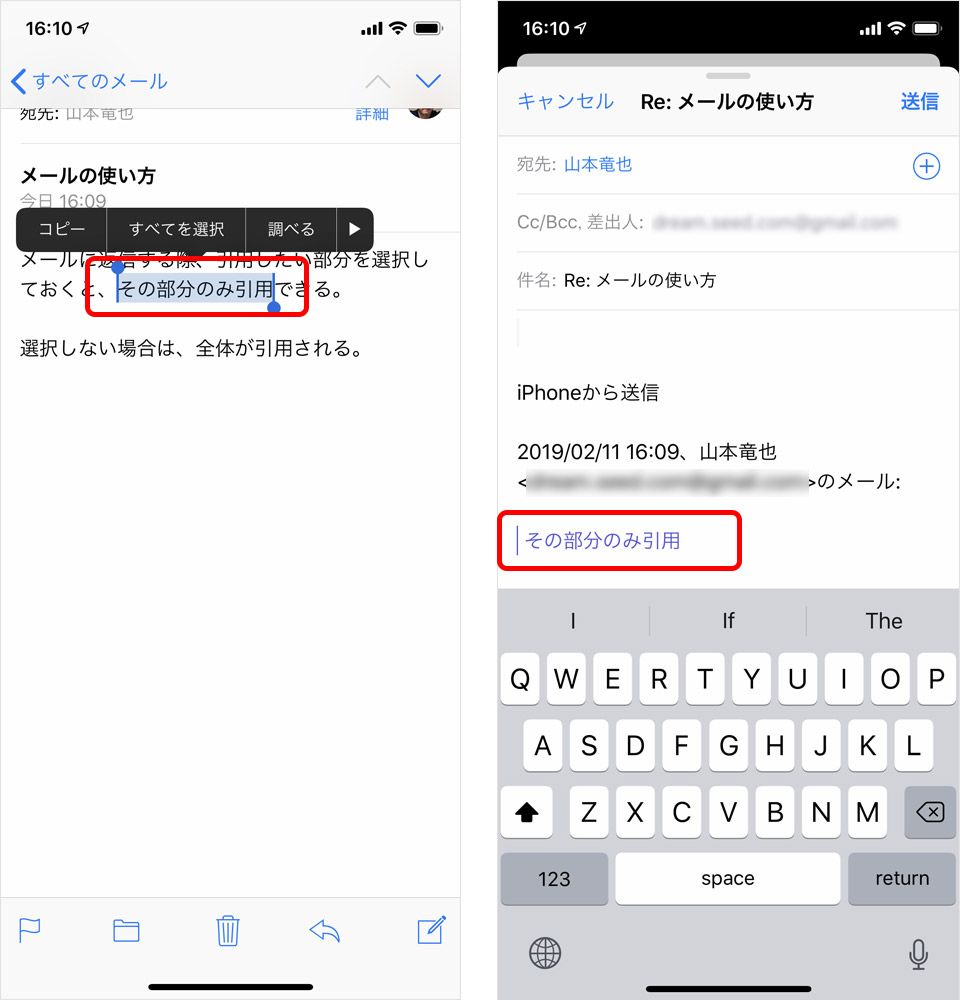



意外と知らない Iphoneメール の便利機能9つ 太字 一括削除 引用など Time Space By Kddi
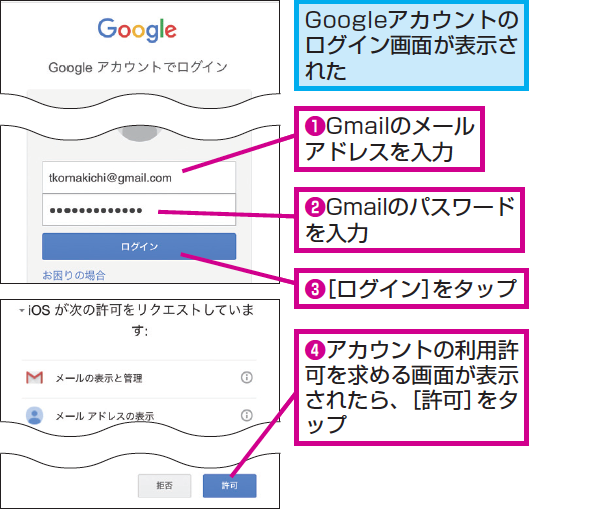



Iphoneにgmailのアドレスを設定する方法 Googleアカウントの追加 できるネット




スマホのgmailアプリで連絡先が表示されない時の対処法 Iphone Android




Gmailの署名機能とは Iphoneからできる設定方法 Hintos
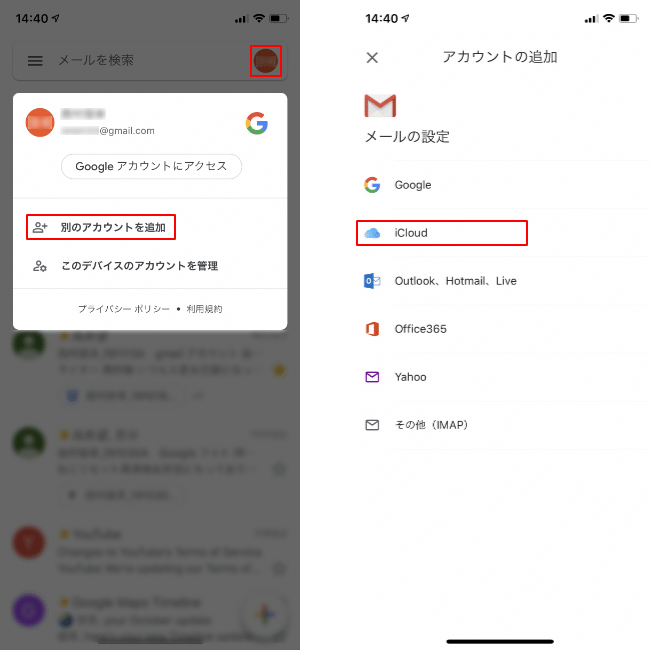



Iphoneのgmailアプリにも複数のアカウントを設定できる Gmailのアカウントを追加できない時の対処法 Dime アットダイム
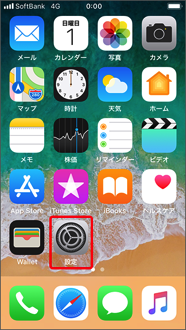



Gmail Yahoo メールなどを Iphone で使う スマートフォン 携帯電話 ソフトバンク




Iphoneのメール設定方法 機種変更時の引き継ぎとアドレス変更 Bitwave
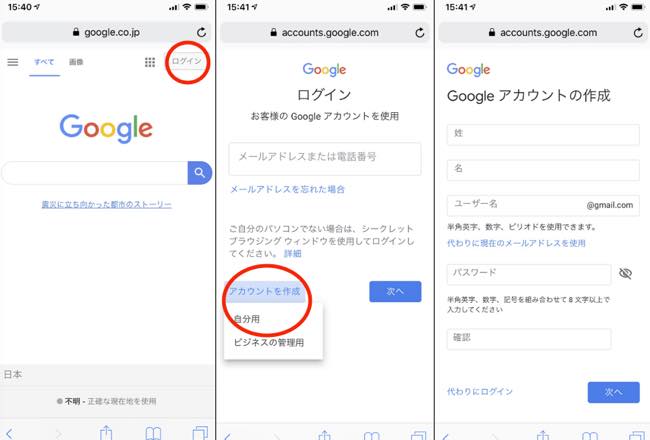



Pc Iphone Android 端末別gmailアドレスの作り方 Dime アットダイム




これでもう困らない Iphone版gmailアプリの便利な使い方 Iphone修理 トラブル解決のアップルバズーカ
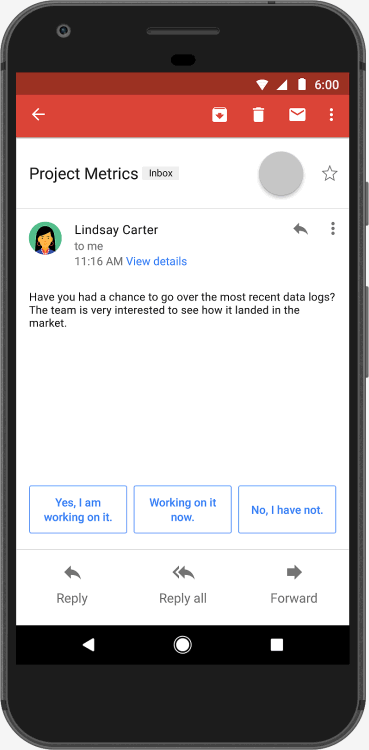



Gmailに新機能 Aiがメールを解析し返信文作成 Iosにも対応 Iphone Mania
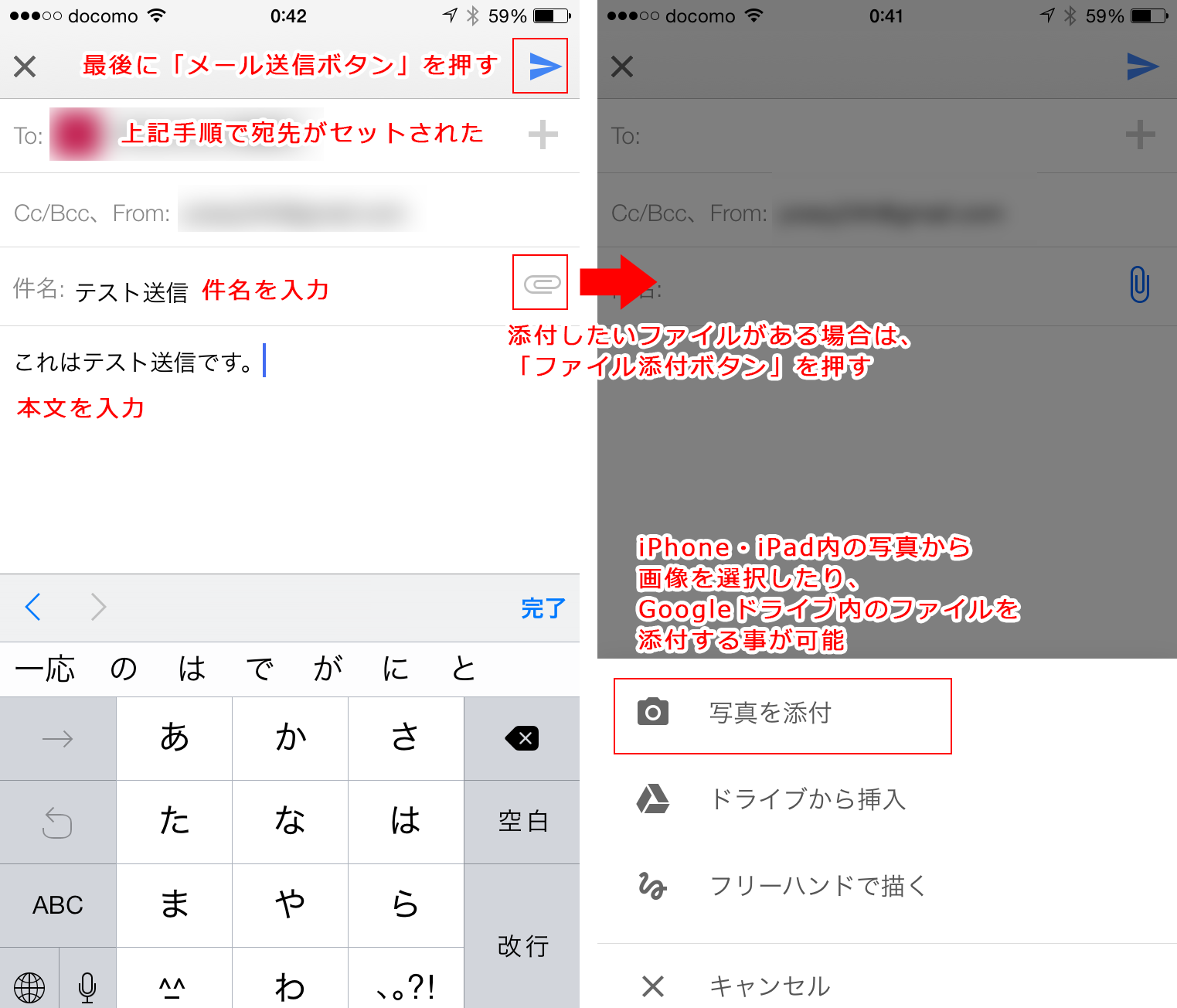



Iphone Ipadでgmail Gメール を利用する方法 Yossy Style
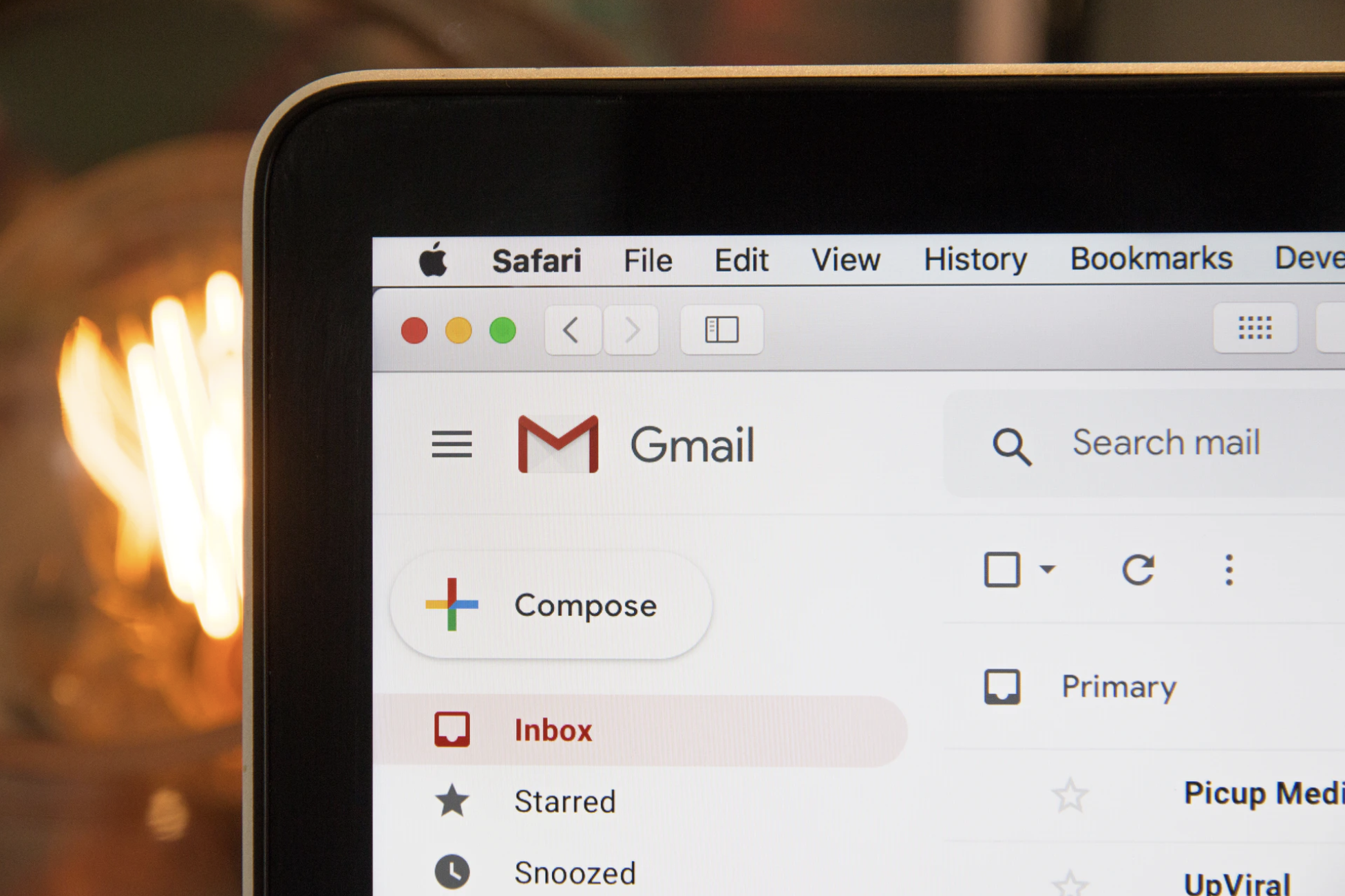



Iphoneでgmailアプリを使いこなそう 連絡先を同期する方法 不具合の対処法 Iphone格安sim通信
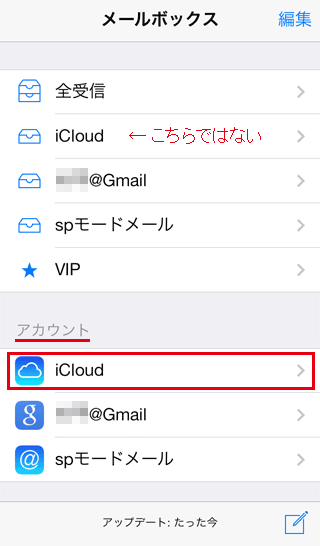



Iphoneのメールボックスにフォルダを作成する方法 手順
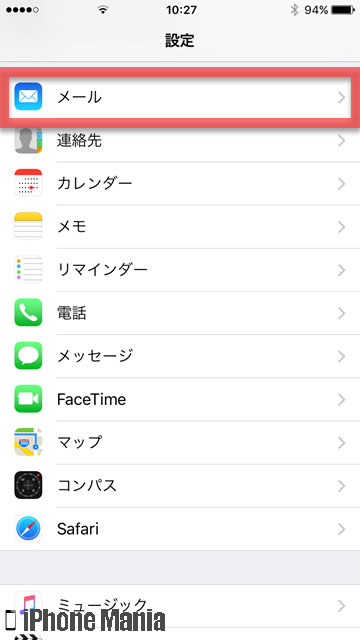



Iphoneの メール アプリでgmailを利用する設定 Iphone Mania
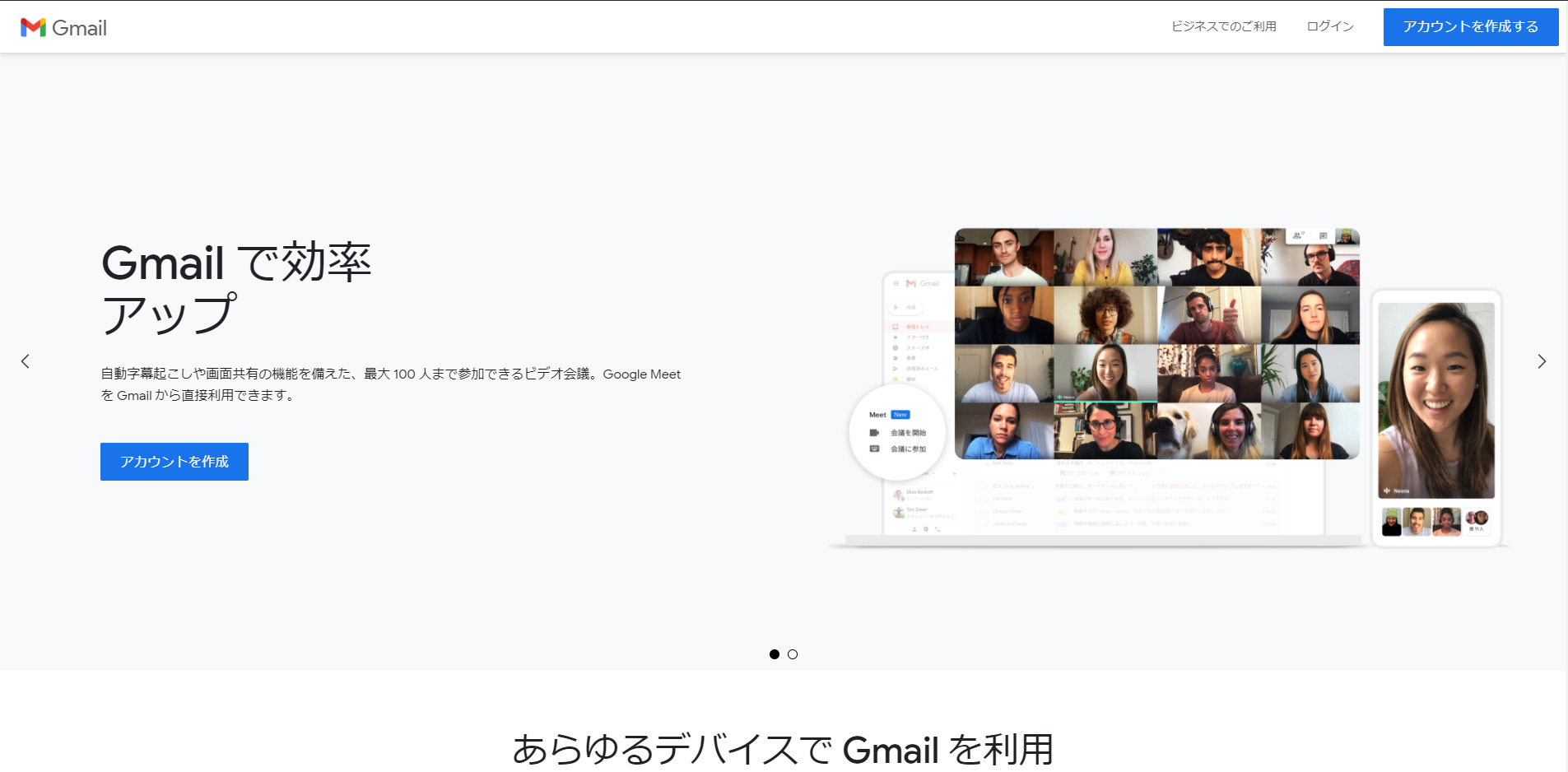



初心者向け 今すぐiphoneでgmailを設定して送受信する方法 Up Blog ホームページ ブログ集客の専門家 来客メディアコンサルタント佐藤旭のブログ




Gmailアプリの連絡先 アドレス帳 をどこから表示するのかを解説 Iphone Android 世界一やさしいアプリの使い方ガイド



9ckkn0019c8wwb Jp Company Email Smartphone



Gmail ウィジェットならメールの作成から検索まで全部ホーム画面でできます Iphone Tips Engadget 日本版




Gメールアドレス 無料 を作成する方法 Iphone Androidスマホ別に画像で解説 おすすめ格安simとプランを解説 お得な選び方を紹介
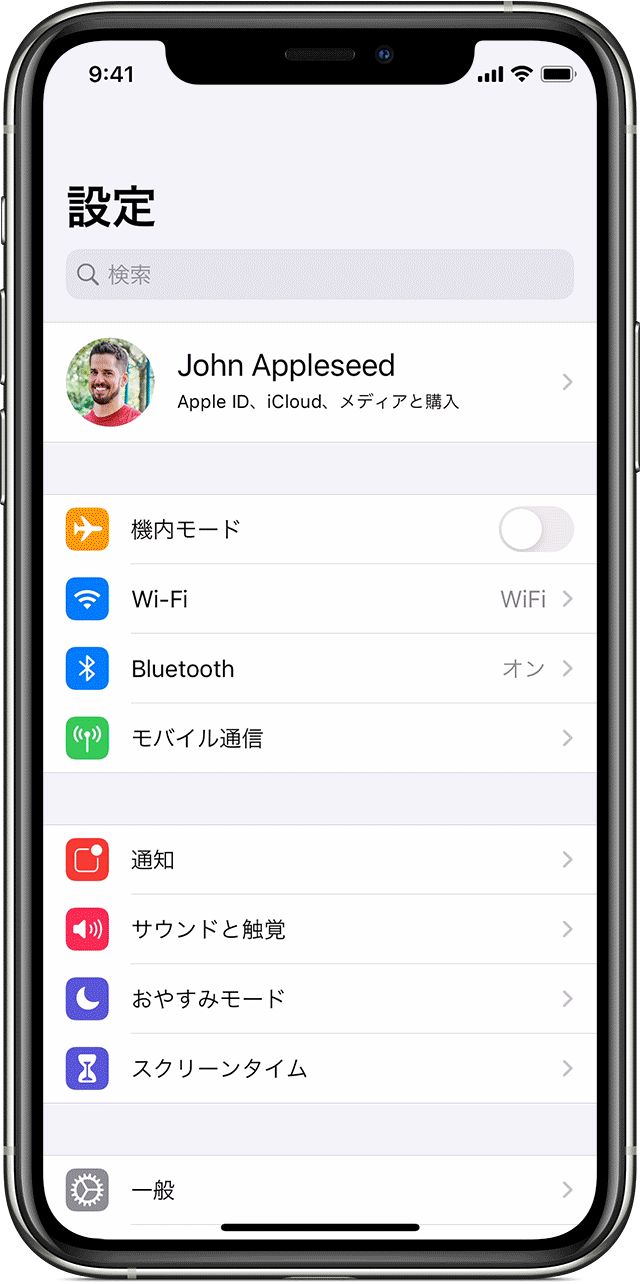



Iphone Ipad Ipod Touch でメールアカウントを追加する Apple サポート
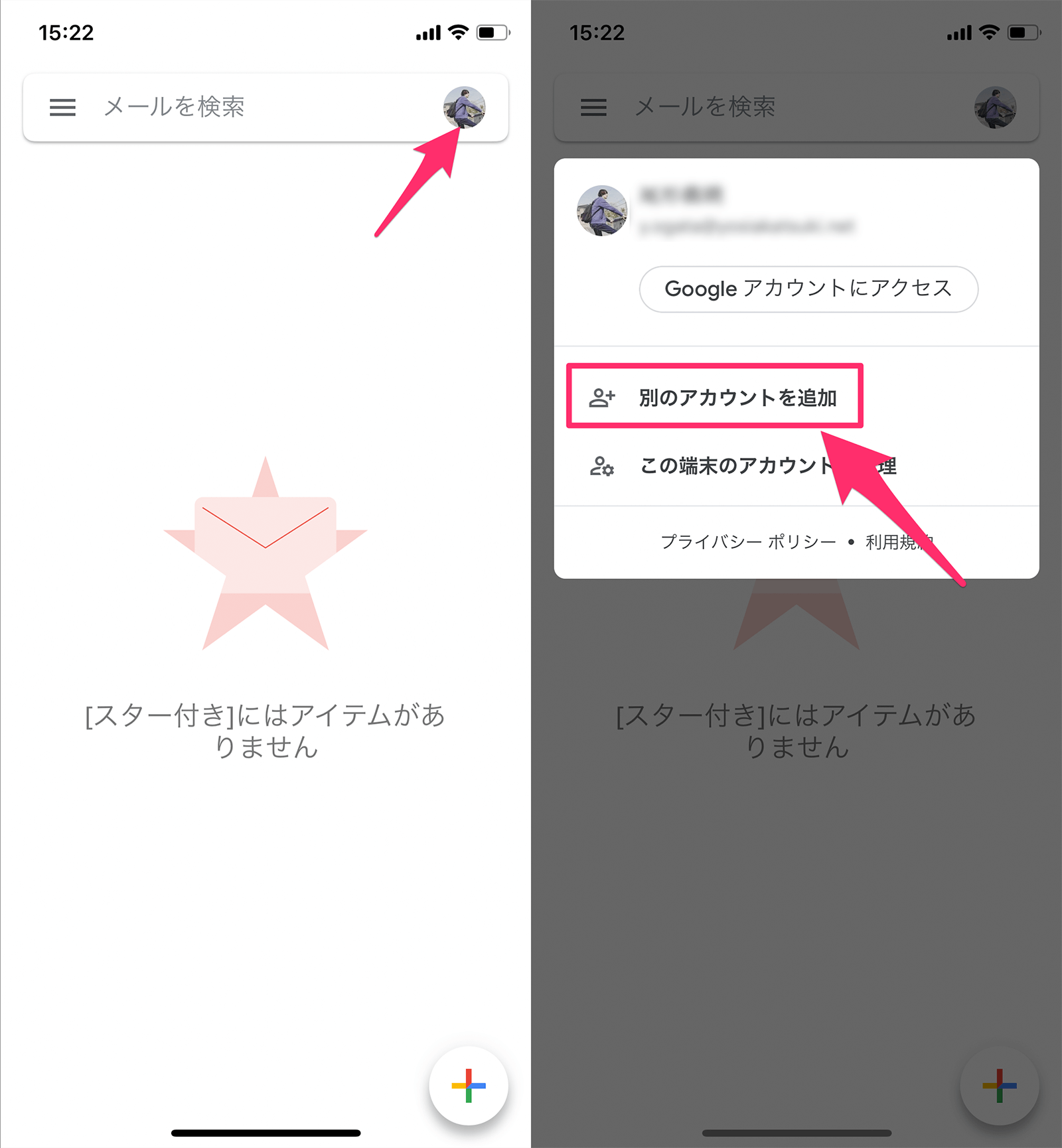



Iphoneのgmailアプリで複数アカウントを追加する方法 よしあかつき




スマホのgmailアプリで連絡先が表示されない時の対処法 Iphone Android
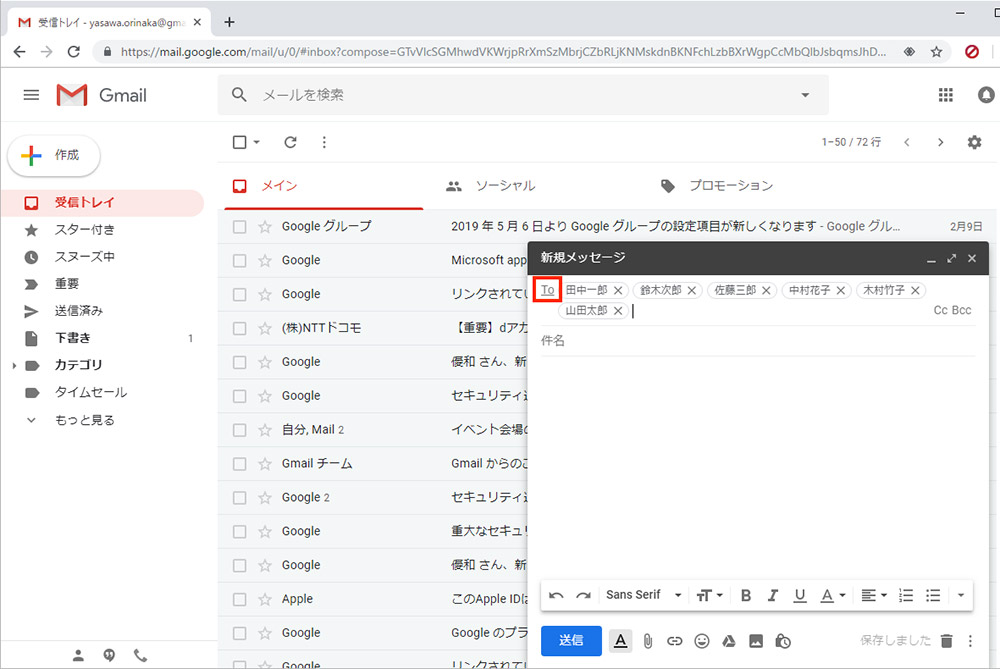



Gmail いつも決まったメンバーに同じメールを一斉送信したい Otona Life オトナライフ Otona Life オトナライフ




Gmailの容量は 空き容量を確認 増やす 削除して容量を確保する方法を解説 スマホアプリやiphone Androidスマホなどの各種デバイスの使い方 最新情報を紹介するメディアです




Gmailで日時を指定して予約送信する方法 Hep Hep
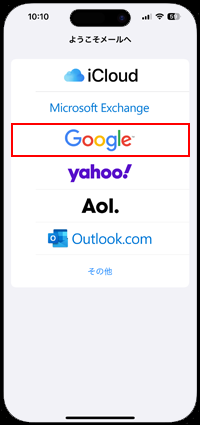



Iphoneで Gmail を設定 送受信する方法 Iphone Wave



Gmail Google Play のアプリ



Q Tbn And9gcr5izfkh7qo1fpmqz6krvqmxstagciqsc4b X6wbzlex93l719j Usqp Cau
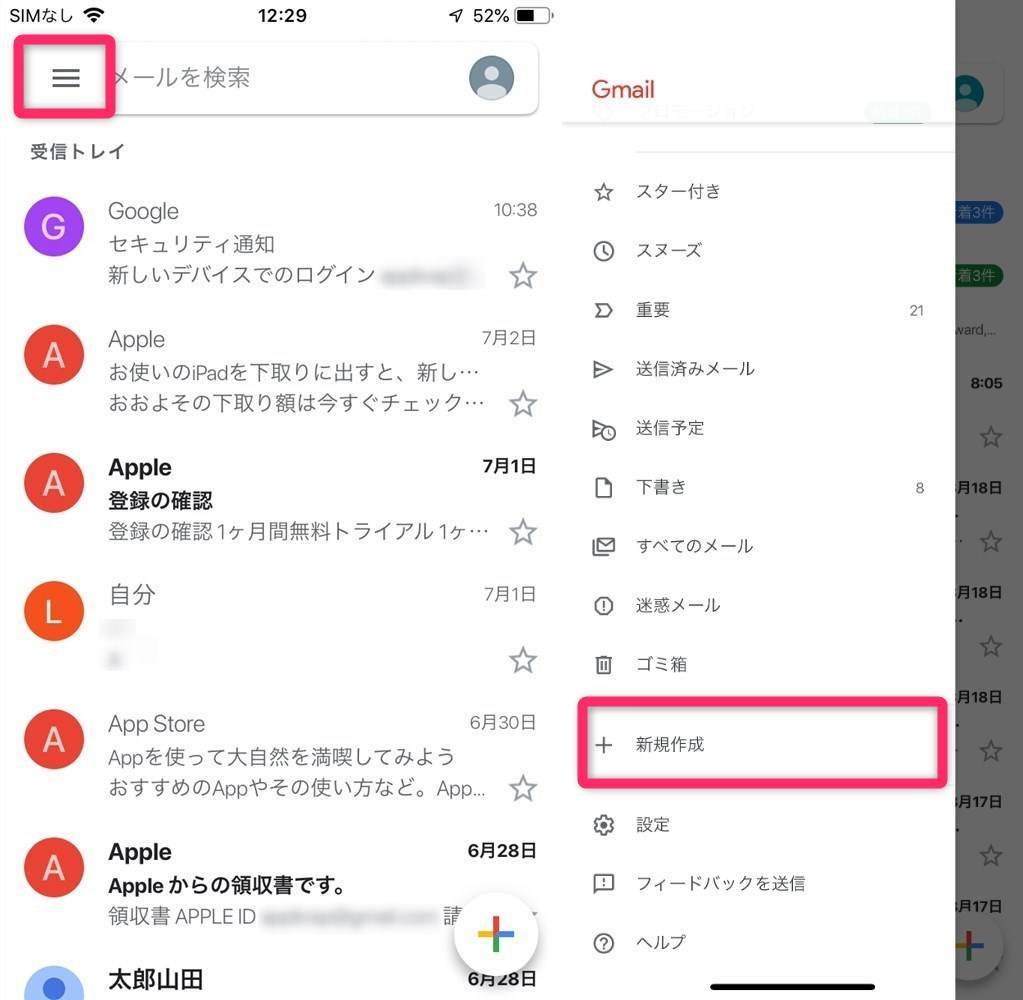



Gmail振り分け設定 ラベル付けから迷惑メールの非表示まで全自動に Pc スマホ Appliv Topics



Gmailアプリのメール作成画面において 宛て先部分に手動で入力すればメ Yahoo 知恵袋
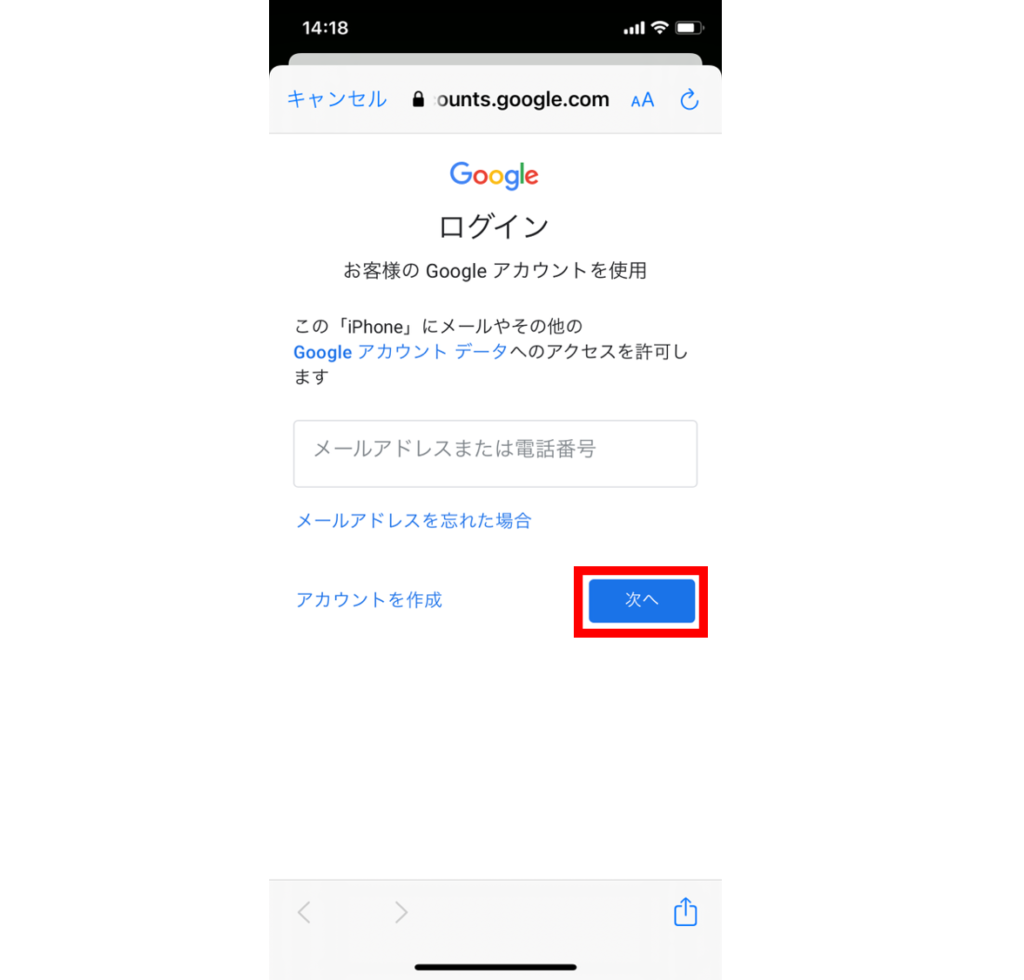



Iphoneでgmailアプリを使いこなそう 連絡先を同期する方法 不具合の対処法 Iphone格安sim通信



Gmailアプリからログアウトする方法 Iphone Androidスマホ 世界一やさしいアプリの使い方ガイド
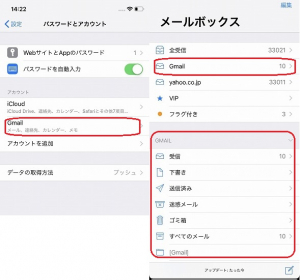



Iphoneでもっと便利にgmailを使いこなす6つのヒント Dime アットダイム
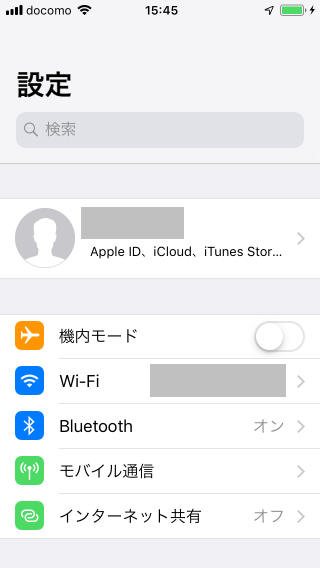



Iphone版 Iphoneからgmailアカウントを新規に作成する Gmailの使い方 Iphone版




これでもう困らない Iphone版gmailアプリの便利な使い方 Iphone修理 トラブル解決のアップルバズーカ
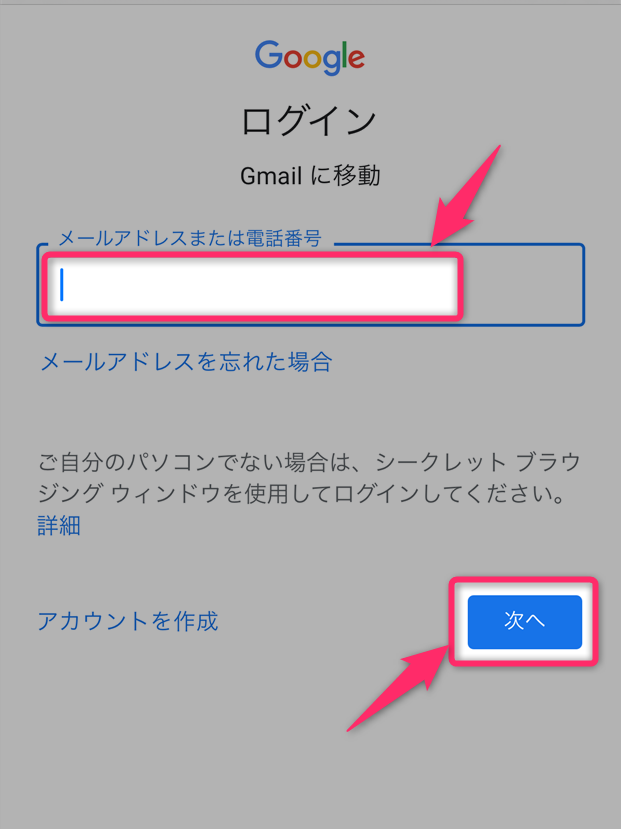



ブラウザ版gmailを利用する方法 Iphone Android編
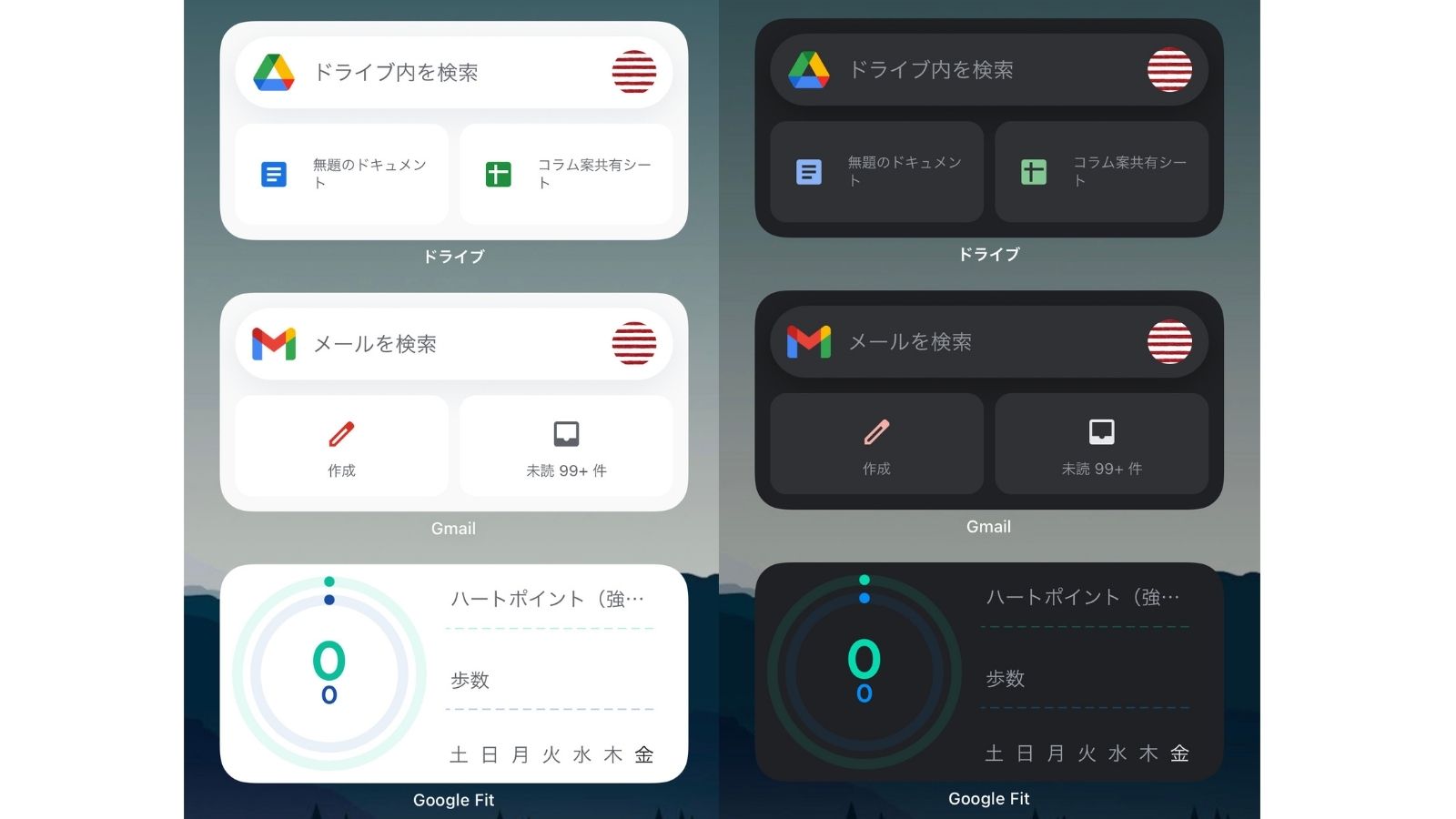



Iphoneに Gmail や Google Drive のウィジェットを設置する方法 ライフハッカー 日本版
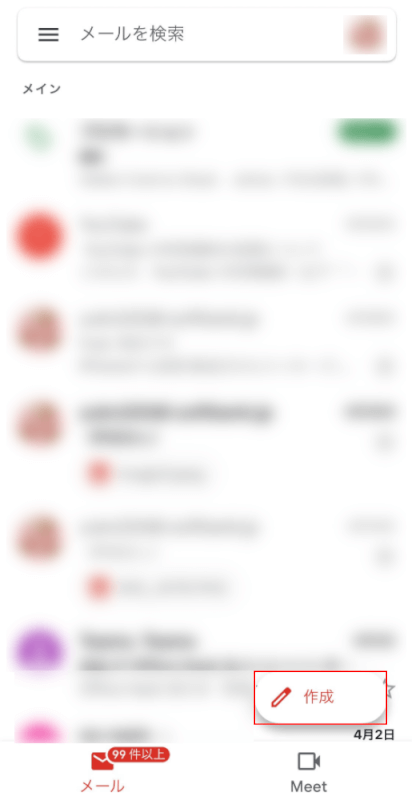



Iphoneでのgメール Gmail の様々な設定方法など Office Hack




図解 Iphoneでgoogleアカウントを作成する方法 19年版 Tips360 Tech



3



Gmailで写真をメールに添付して送信する方法について Jcomサポート
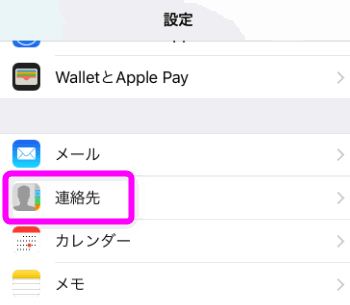



Gmailの連絡先をiphoneで使うには
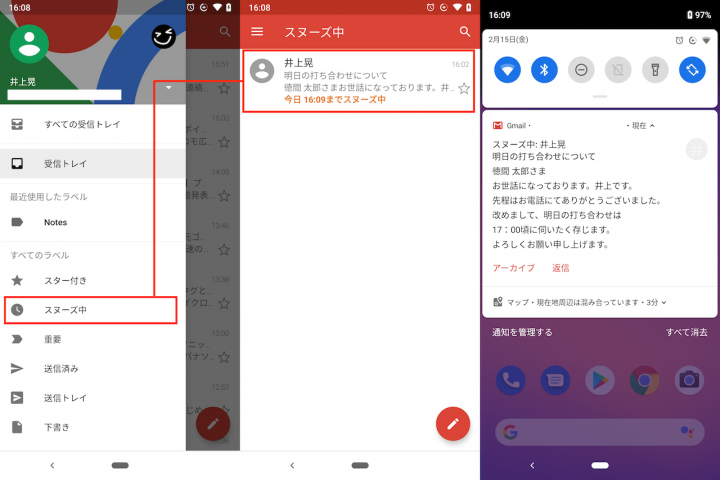



メールはpdf保存可 意外と知らない Gmail の便利ワザ5選 Googleアプリ再入門 5 Gp Part 2
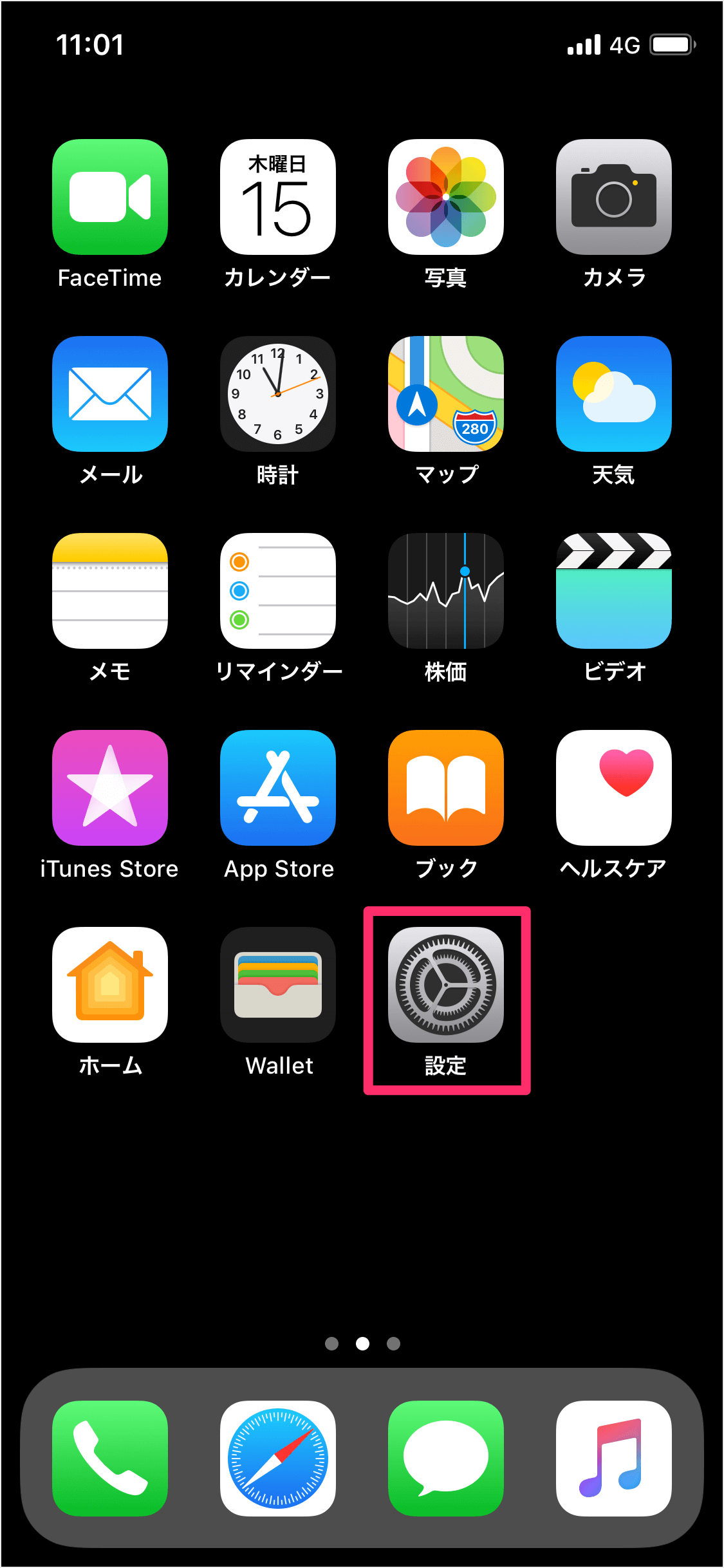



Iphone Ipad メール Gmail を使う 追加する 方法 Pc設定のカルマ




Gメールアドレス 無料 を作成する方法 Iphone Androidスマホ別に画像で解説 おすすめ格安simとプランを解説 お得な選び方を紹介
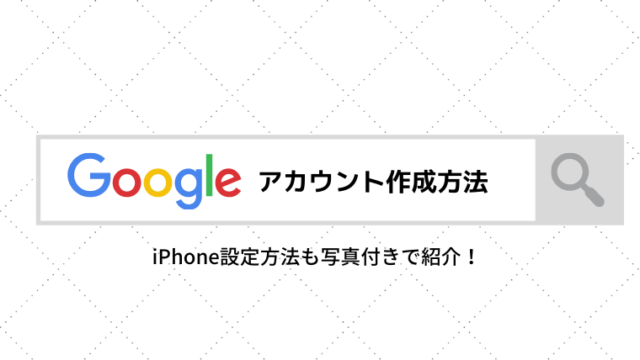



Googleアカウント作成方法とiphoneへのgmail設定方法 初心者向けに写真付きでご紹介 ひまわりと共に




Gmailでいいんじゃない Iphoneのgmailアプリで情報保護モードを有効にしたメールを作成 送信する




Gmailのラベルの振り分けのやり方 スマホ Pc Hep Hep
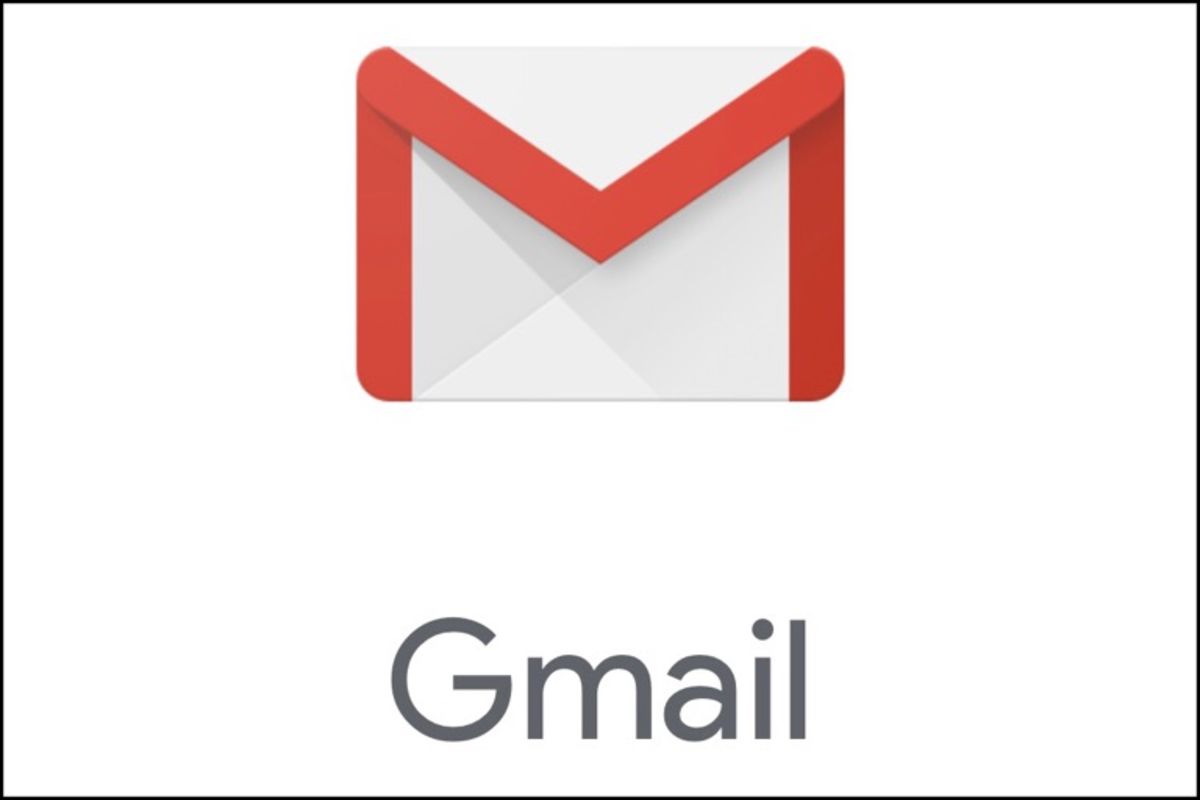



Gmailアカウントを新しく作成する方法 複数アカウントでの追加ログインも解説 アプリオ



Iphoneでも可能 Gmailアカウントの3分 作成方法 ネットビジネスで独立 ハイブリッドパパの未来への価値創造ブログ
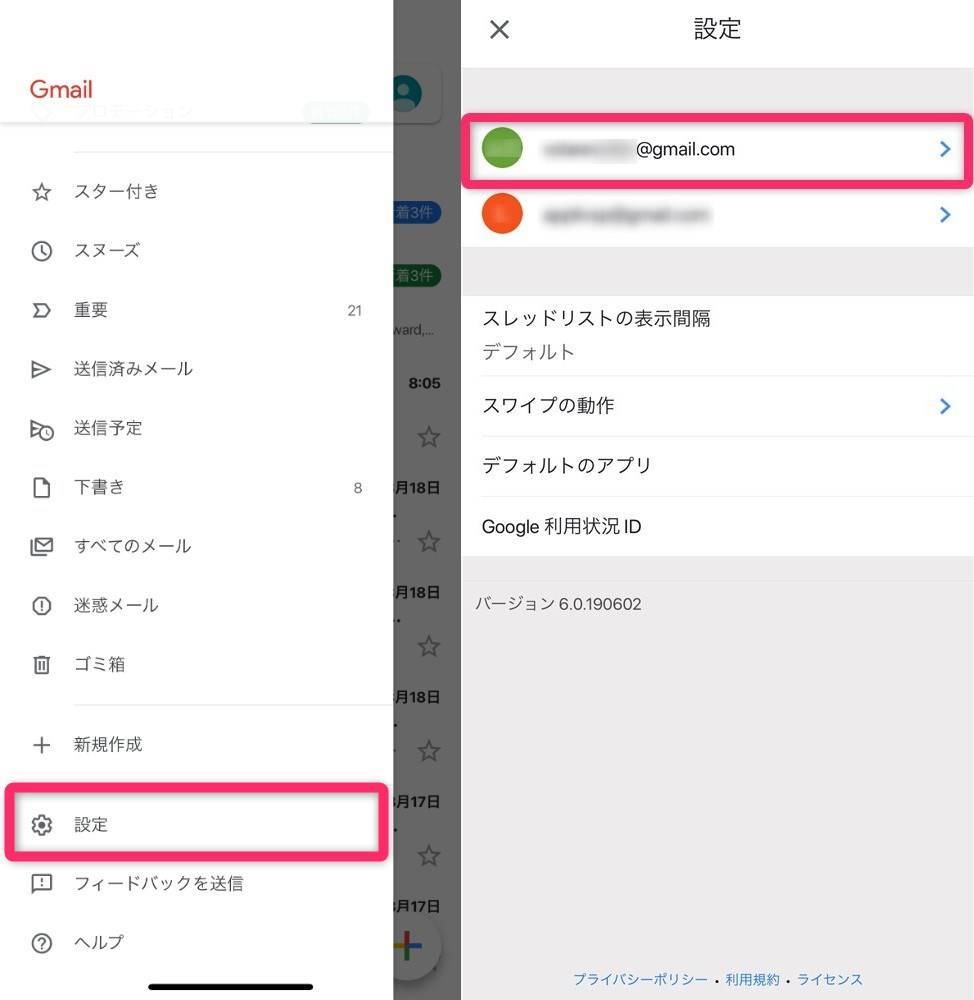



Gmail振り分け設定 ラベル付けから迷惑メールの非表示まで全自動に Pc スマホ Appliv Topics



Q Tbn And9gcsd Nmi Enntdpdc2xsh1wntmpqjwm8dzi5rgjyt46ceyr Jnab Usqp Cau



Iphoneの設定でgmailに連絡先アクセスを許可をオンにしている Yahoo 知恵袋
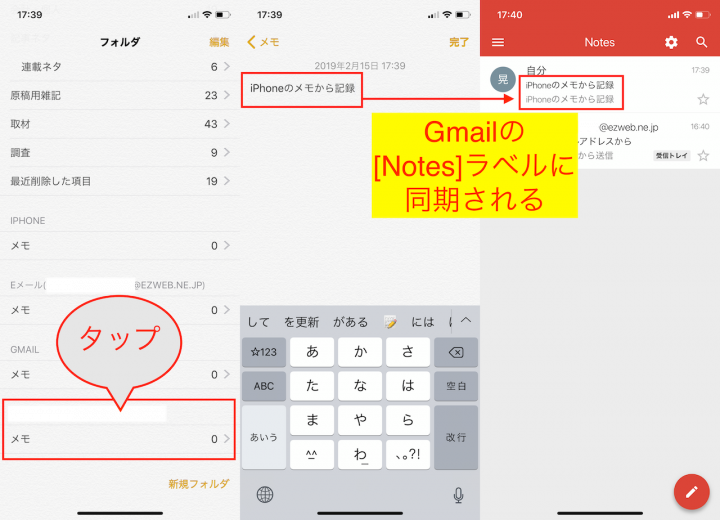



メールはpdf保存可 意外と知らない Gmail の便利ワザ5選 Googleアプリ再入門 5 Gp Part 2



Iphone Gmailの送信者名を変更する手順 ええかげんブログ 本店
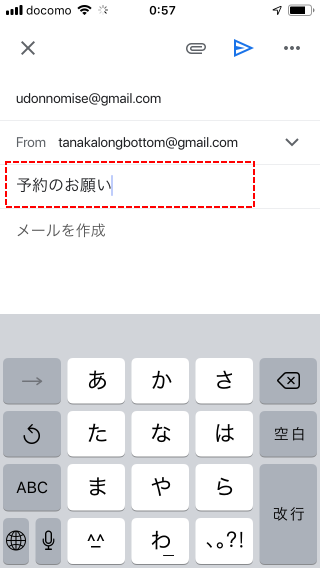



Iphone版 メールを送信する Gmailの使い方 Iphone版
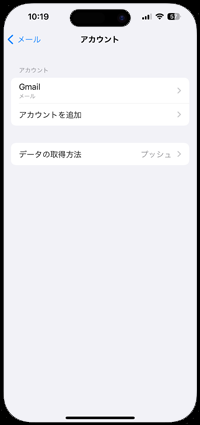



Iphoneで Gmail を設定 送受信する方法 Iphone Wave
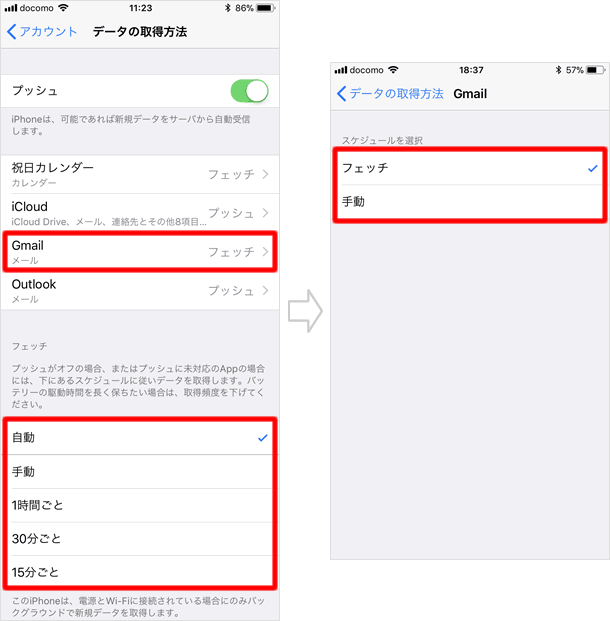



Gmailの設定方法 Teachme Iphone
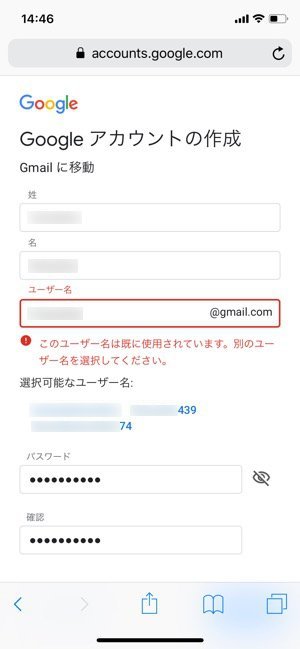



Gmailアカウントを新しく作成する方法 複数アカウントでの追加ログインも解説 アプリオ
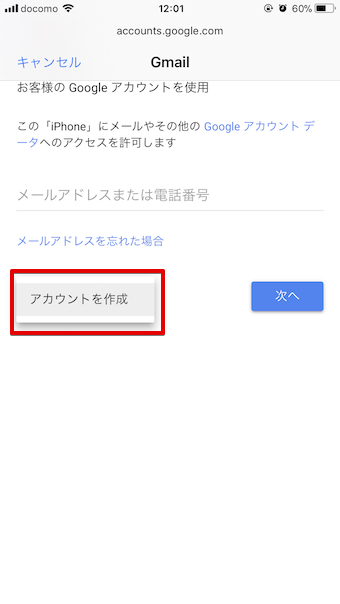



Googleアカウントをスマートフォンで新規作成する方法 Iphoneやandroidでgmailアドレスを登録しよう
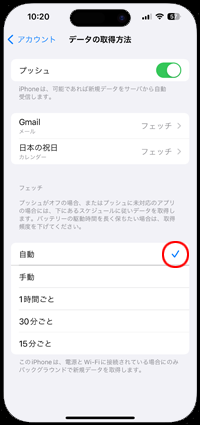



Iphoneで Gmail を設定 送受信する方法 Iphone Wave
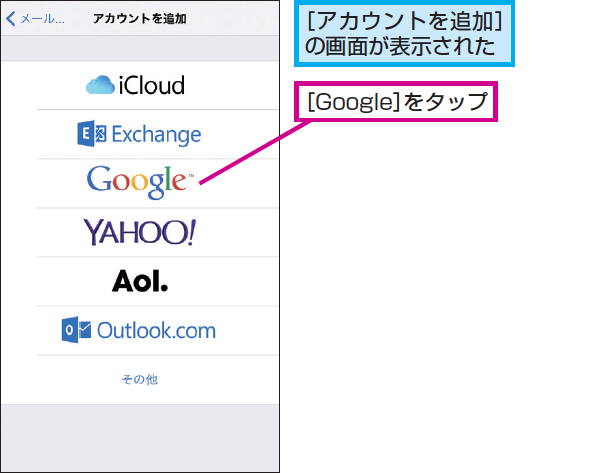



Iphoneにgmailのアドレスを設定する方法 Googleアカウントの追加 できるネット
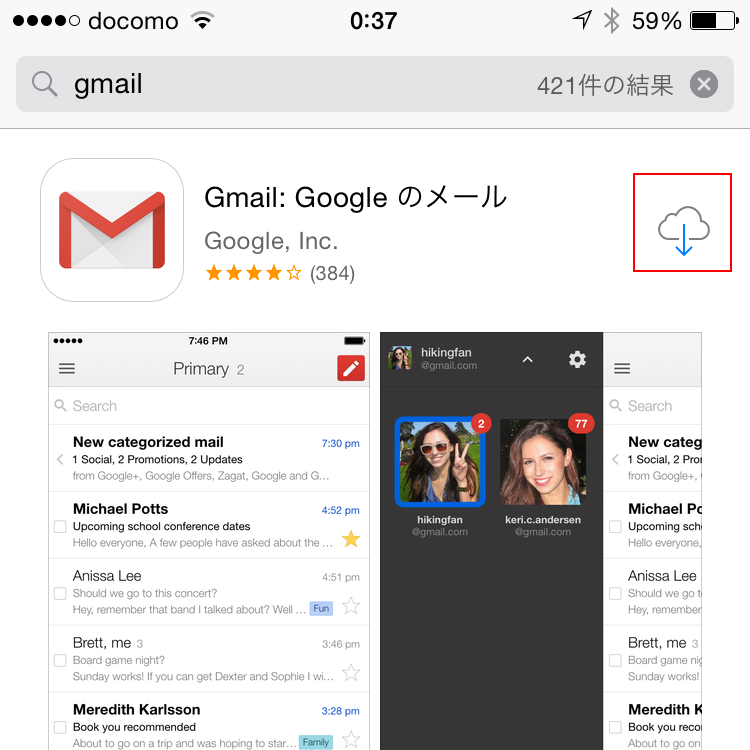



Iphone Ipadでgmail Gメール を利用する方法 Yossy Style
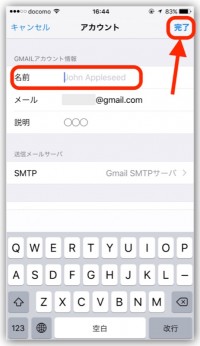



Iphone メール新規作成時の差出人の名前を変更する方法 Iphoneトラブル解決サイト
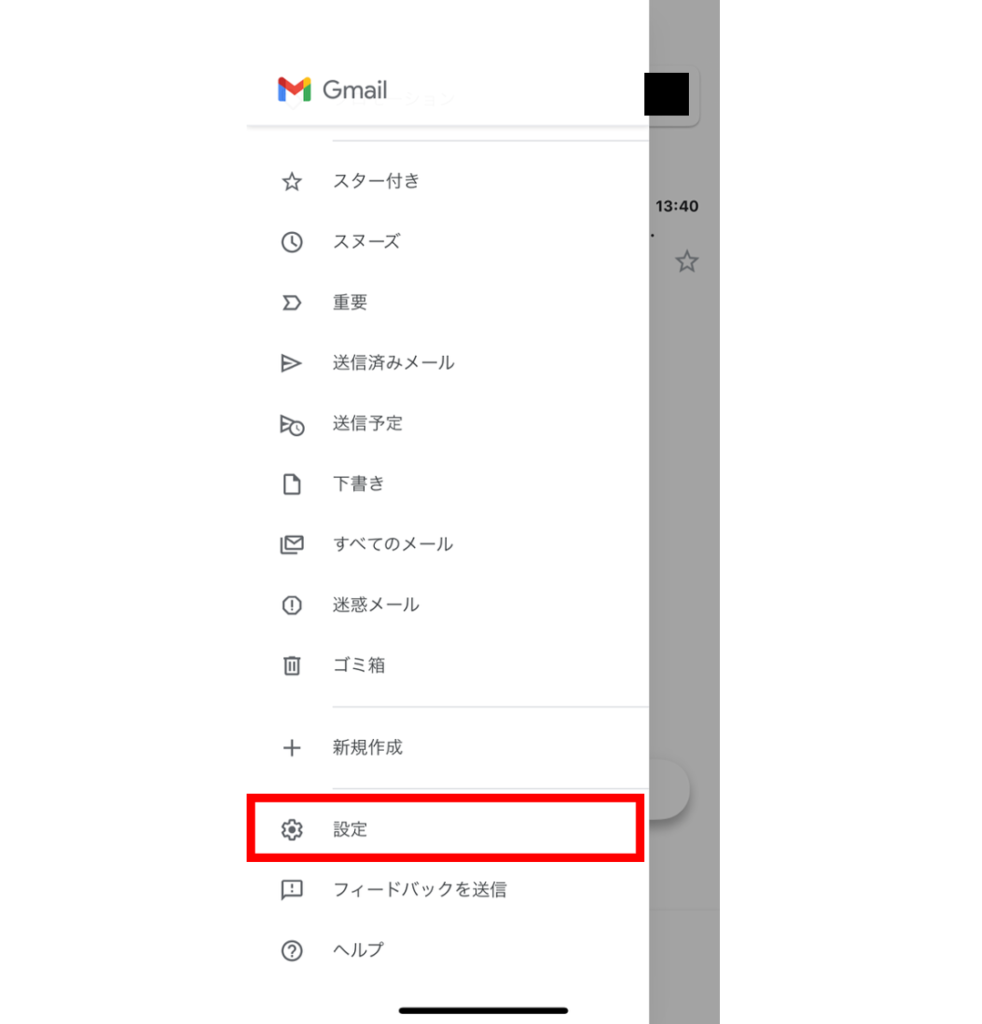



Iphoneでgmailアプリを使いこなそう 連絡先を同期する方法 不具合の対処法 Iphone格安sim通信
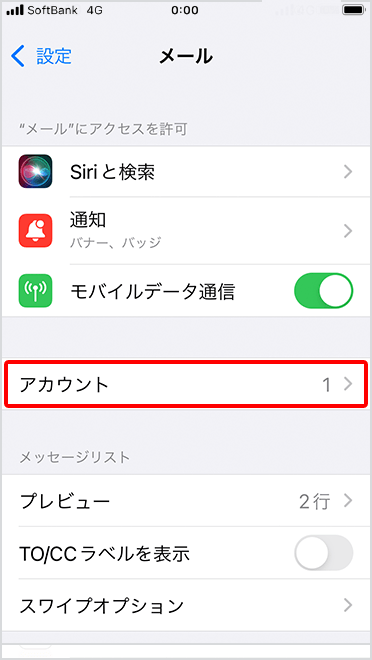



Gmail Yahoo メールなどを Iphone で使う スマートフォン 携帯電話 ソフトバンク



3




Gmailの作成方法 Ipad Iphone Youtube




Iphoneの メモ とgmailを同期すると メール作成画面からメモの内容を確認できる Iphone Tips ライブドアニュース
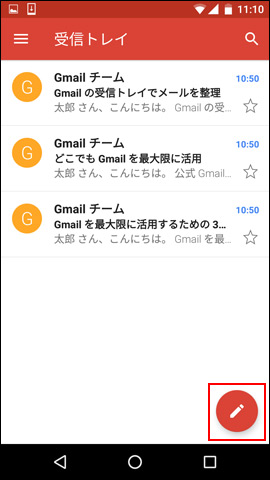



Gmail メールを作成 送信する よくあるご質問 Faq Y Mobile 格安sim スマホはワイモバイルで


コメント
コメントを投稿